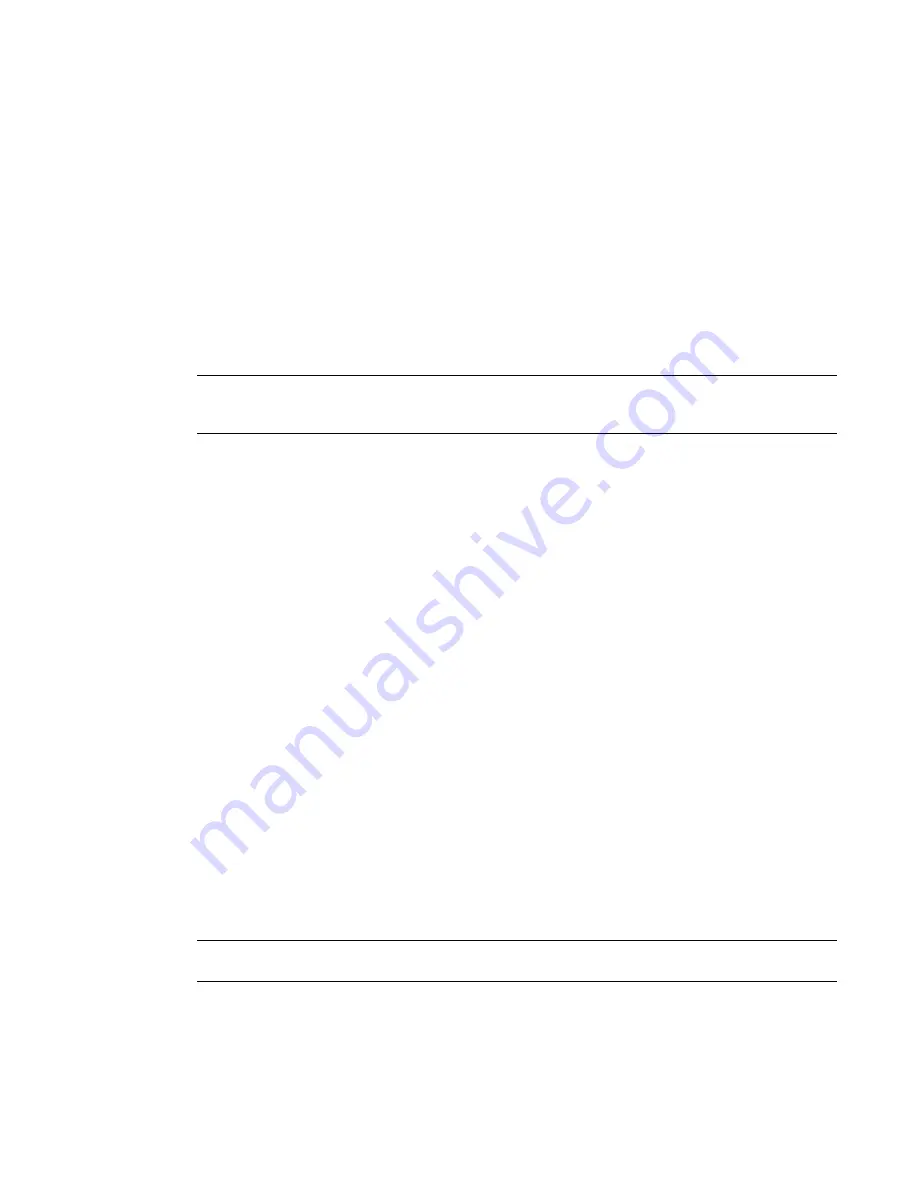
■
Specialty equipment and floors
■
A linked Revit model and elements in the current model
Running an Interference Check
1
If desired, select some elements in a view.
2
Click Tools menu
➤
Interference Check
➤
Run Check.
The Interference Check dialog opens.
If you selected elements in the view, the dialog is filtered to display only those element categories.
If you did not select any elements before issuing the command, the dialog displays all categories from
the current project.
3
On the left side of the dialog, select a value from the first Categories From Menu (Category 1).
For example, select Current Project.
NOTE
If you selected a linked Revit model to run a check, you must select its name from this menu. For
example, if you selected the linked model called Mylink1, select that name from Categories from menu. After
you select the name, element categories in the linked model are listed.
4
Select the desired categories.
For example, select Roofs as the category.
5
On the right side of the dialog, select a value from the second Categories From Menu (Category 2).
This value could be a current selection of elements, the current project, or a linked Revit model.
6
Select the other desired categories.
For example, to complete a roof-floor interference check, select floors as the category.
7
Click OK.
If there are no interferences to report, a dialog displays informing you of this.
If there are interferences to report, the Interference Report dialog displays. The dialog lists all elements
that are in conflict with one another.
Interferences are grouped according to the way you generated the check. By default, they are grouped
as Category 1 (left category column) and Category 2 (right category column). You can change this
grouping to Category 2, Category 1. For example, if you ran the roof and floor check, the dialog would
list the roof category first, and then which floors are intersecting the roof.
8
To see one of the elements that is intersected, select its name in the Interference Report dialog, and
click Show.
A view opens that displays the problem.
9
To correct a conflict, click in the view and modify the overlapping elements.
The Interference Report dialog remains visible.
10
When you have fixed the problem intersection, in the Interference Report dialog, click Refresh.
If the problem has been resolved, the problem elements are removed from the list of conflicts.
NOTE
Refresh rechecks only those interferences in the current report. It does not rerun the interference
check.
You can continue resolving conflicts in this manner.
Interference Checking | 1229
Содержание 24000-000000-9860 - Revit Architecture - PC
Страница 1: ...Revit Architecture 2009 User s Guide April 2008 240A1 050000 PM02A ...
Страница 4: ......
Страница 56: ...18 ...
Страница 116: ...78 Chapter 3 Revit Essentials ...
Страница 172: ...134 Chapter 4 ProjectViews ...
Страница 178: ...Schedule with Grid Lines Schedule with Grid Lines and an Outline 140 Chapter 4 ProjectViews ...
Страница 352: ...Defining the first scale vector Defining the second scale vector 314 Chapter 7 Editing Elements ...
Страница 554: ...516 ...
Страница 739: ...Curtain wall Curtain Grid Curtain Walls Curtain Grids and Mullions 701 ...
Страница 898: ...Pile caps with multiple piles Rectangular and triangular pile caps 860 Chapter 12 Working with Structural Components ...
Страница 1004: ...966 ...
Страница 1136: ...1098 ...
Страница 1226: ...1188 ...
Страница 1250: ...1212 ...
Страница 1276: ...1238 Chapter 20 Design Options ...
Страница 1310: ...1272 ...
Страница 1366: ...1328 ...
Страница 1406: ...1368 ...






























