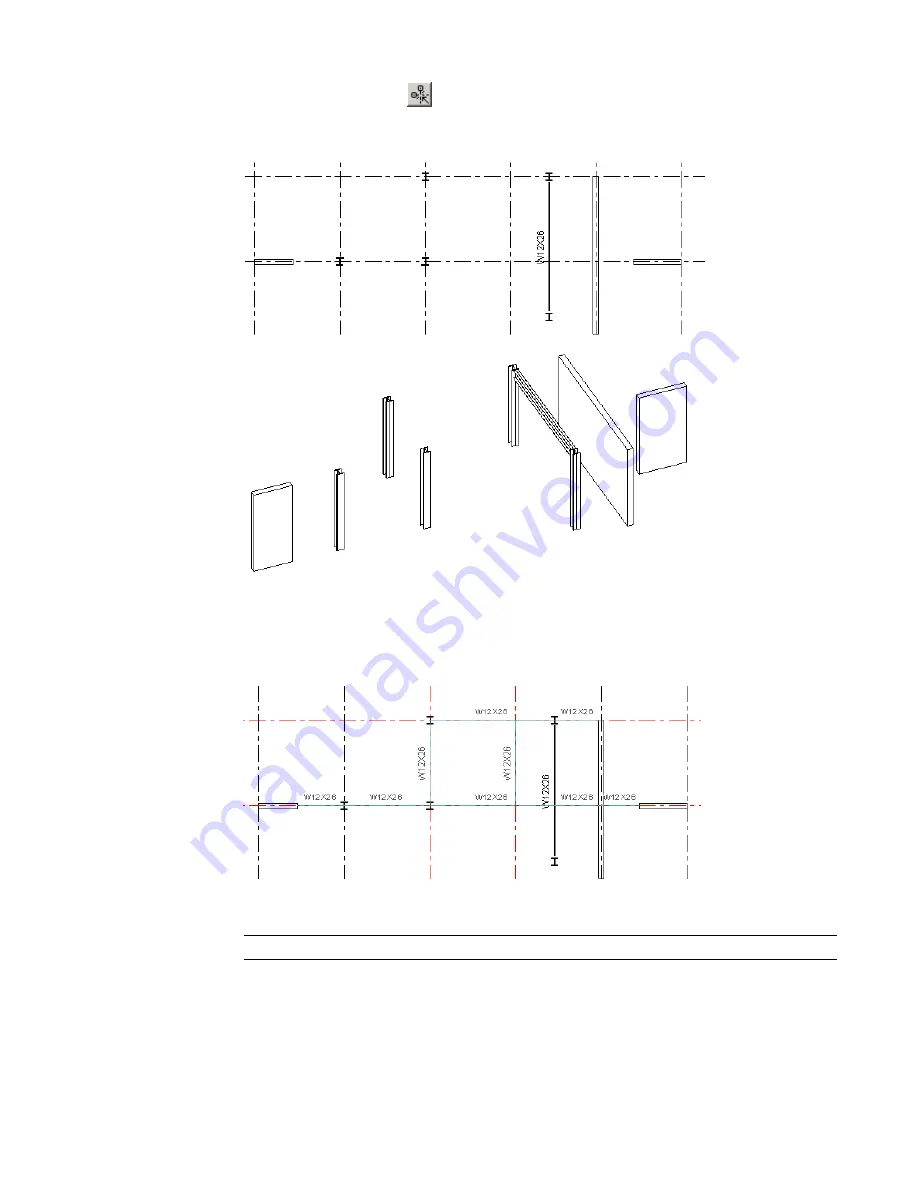
3
On the Options Bar, click
.
In the image below, you can see assorted columns, a beam, and structural walls in a plan and
3D view. In this case, you can use the Grid tool to add the majority of the beams automatically.
4
Select a grid line along which you want to place a beam.
Press and hold
CTRL
to select multiple grids.
In the image shown below, grids have been selected and beams have been added automatically
between all columns, walls, and beams.
5
On the Options Bar, click Finish to place beams along the gridline.
TIP
You can also draw a pick box to select multiple grid lines.
774 | Chapter 12 Working with Structural Components
Содержание 24000-000000-9860 - Revit Architecture - PC
Страница 1: ...Revit Architecture 2009 User s Guide April 2008 240A1 050000 PM02A ...
Страница 4: ......
Страница 56: ...18 ...
Страница 116: ...78 Chapter 3 Revit Essentials ...
Страница 172: ...134 Chapter 4 ProjectViews ...
Страница 178: ...Schedule with Grid Lines Schedule with Grid Lines and an Outline 140 Chapter 4 ProjectViews ...
Страница 352: ...Defining the first scale vector Defining the second scale vector 314 Chapter 7 Editing Elements ...
Страница 554: ...516 ...
Страница 739: ...Curtain wall Curtain Grid Curtain Walls Curtain Grids and Mullions 701 ...
Страница 898: ...Pile caps with multiple piles Rectangular and triangular pile caps 860 Chapter 12 Working with Structural Components ...
Страница 1004: ...966 ...
Страница 1136: ...1098 ...
Страница 1226: ...1188 ...
Страница 1250: ...1212 ...
Страница 1276: ...1238 Chapter 20 Design Options ...
Страница 1310: ...1272 ...
Страница 1366: ...1328 ...
Страница 1406: ...1368 ...






























