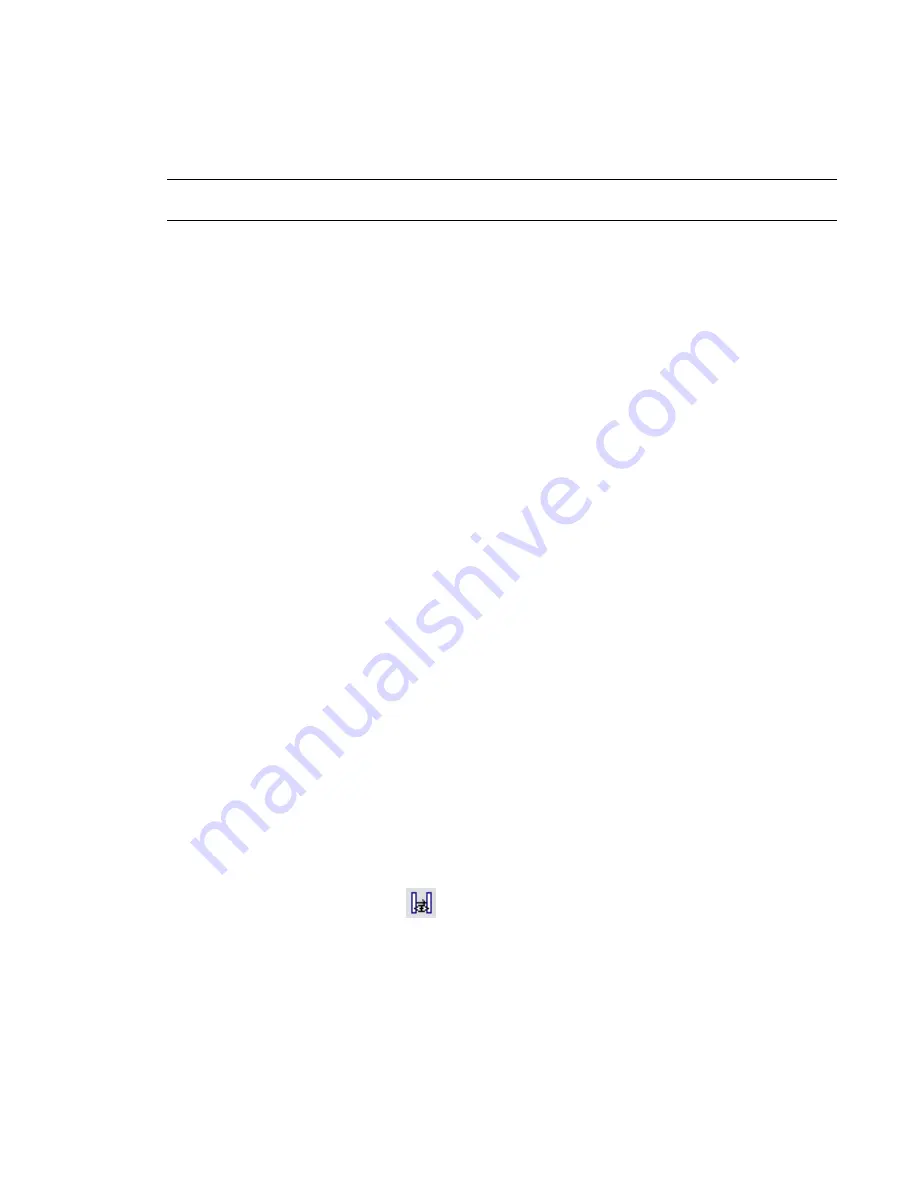
It is preferable to use a relative path over an absolute path. For example, if you move the project and the
linked model together to a new directory, the link is maintained if you are using a relative path. The new
working directory becomes the relative path for the linked model. If you move the project and the linked
model to a new directory, the link is broken if you use an absolute path. Revit Architecture tries to find the
linked model in that exact directory before you moved it.
NOTE
You can select multiple links to modify by pressing CTRL and clicking on the number of the link in the
dialog.
An absolute path is preferable when you link in a workshared project, such as a central file that other users
need to access. This file is likely not to move from its location on disk.
Linking and Worksharing
If you enable worksharing, your links are contained in worksets. If you update a linked file and want to
reload the link, the workset in which the link is located must be editable. If it is not, an error message appears
indicating that the link could not be updated because of the workset's non-editable status. See
Making
Worksets Editable
on page 1201.
It is good practice to assign a team member to track links and be sure the appropriate worksets are editable.
After updating the link, the team member should save to central so that all team members have the updated
link. See
Saving Workshared Files
on page 1204.
Also, you may want to create a workset exclusively for links, so that workflow is not interrupted. See
Setting
Up Worksets
on page 1191.
Multi-Discipline Coordination
Building projects that are worked on by teams of architects and structural engineers require a method for
monitoring and coordinating changes between teams from the different disciplines. The Copy/Monitor tool
accomplishes this task. Effective monitoring and coordination reduces mistakes and expensive rework. One
example where you need monitoring and coordination is if the structural engineer moves a structural column
that the architect placed. Revit Architecture can post a warning and then give options on how to proceed
with the change.
The copy functionality copies grids, levels, columns, walls, floors, and openings from a linked project into
a host project. You can modify these copied elements. Copied elements are automatically related to the
original elements. The monitoring functionality sets and maintains relationships for grids, levels, columns,
walls, floors, and openings that are in the host or linked project.
Copying Elements from a Linked Project
1
Open an existing project or start a new project.
2
Click File menu
➤
Import/Link
➤
Revit.
3
In the Add Link dialog, select the Revit model to link, and click Open.
4
On the Options bar, click
(Copy/Monitor), and click Select Link, or click Tools
menu
➤
Copy/Monitor
➤
Select Link.
5
In the drawing area, select the linked model.
Revit Architecture enters Copy/Monitor mode. The Design Bar changes to a Copy/Monitor tab.
Set options
6
On the Design Bar, click Options.
1224 | Chapter 19 Working with Linked Models
Содержание 24000-000000-9860 - Revit Architecture - PC
Страница 1: ...Revit Architecture 2009 User s Guide April 2008 240A1 050000 PM02A ...
Страница 4: ......
Страница 56: ...18 ...
Страница 116: ...78 Chapter 3 Revit Essentials ...
Страница 172: ...134 Chapter 4 ProjectViews ...
Страница 178: ...Schedule with Grid Lines Schedule with Grid Lines and an Outline 140 Chapter 4 ProjectViews ...
Страница 352: ...Defining the first scale vector Defining the second scale vector 314 Chapter 7 Editing Elements ...
Страница 554: ...516 ...
Страница 739: ...Curtain wall Curtain Grid Curtain Walls Curtain Grids and Mullions 701 ...
Страница 898: ...Pile caps with multiple piles Rectangular and triangular pile caps 860 Chapter 12 Working with Structural Components ...
Страница 1004: ...966 ...
Страница 1136: ...1098 ...
Страница 1226: ...1188 ...
Страница 1250: ...1212 ...
Страница 1276: ...1238 Chapter 20 Design Options ...
Страница 1310: ...1272 ...
Страница 1366: ...1328 ...
Страница 1406: ...1368 ...






























