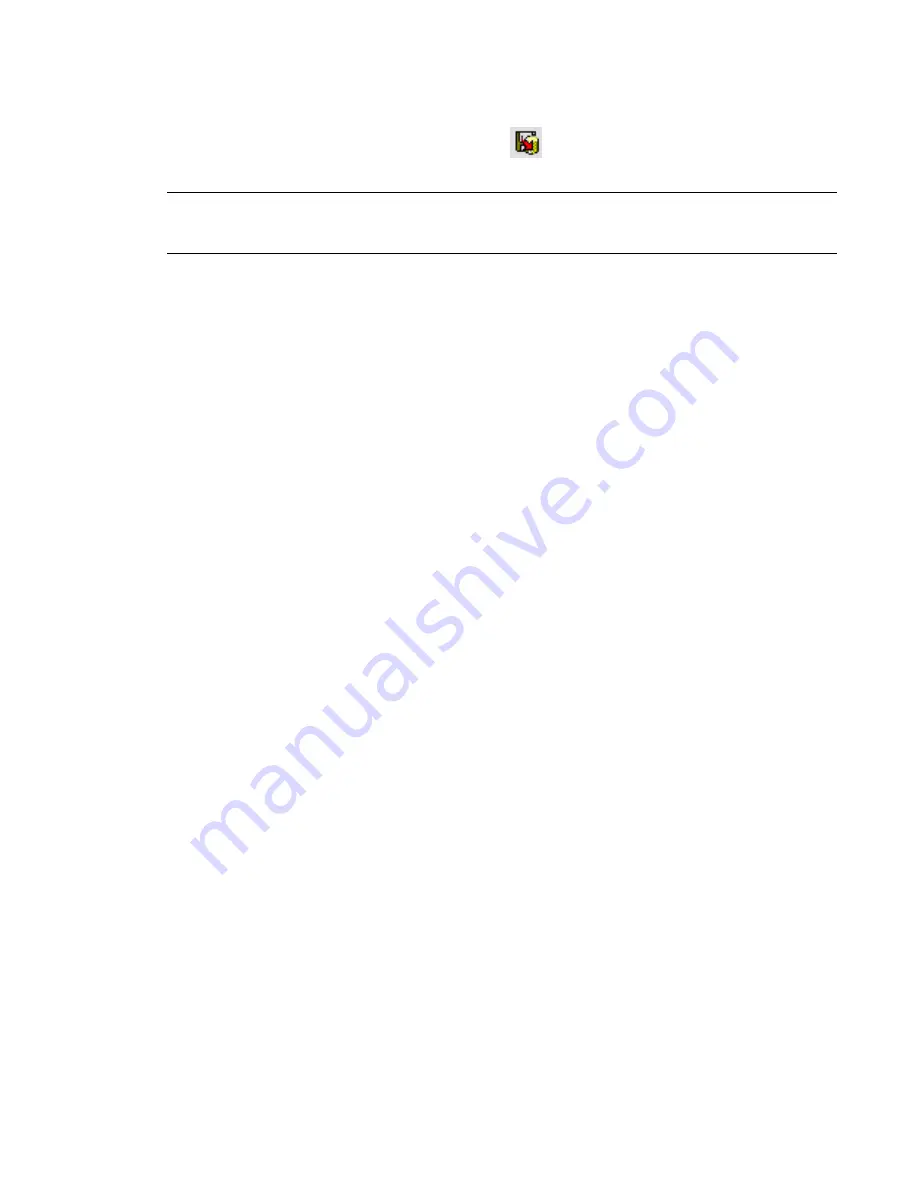
If you want to save the current file to a different file name or location, click File menu
➤
Save As.
If you are working in a project that has worksharing enabled and you want to save your changes to the
central file, click File menu
➤
Save to Central, or click
on the Standard toolbar. See
Saving to Central
on page 1204.
NOTE
The first time that you save across the network in a Revit Architecture session, you may see a dialog that
advises you to install current Microsoft
®
hotfixes. Installing these hotfixes may prevent future loss of data in your
Revit Architecture project. To obtain the hotfixes, click Help menu
➤
Documents on the Web.
Saving a File with a Different Name or Location
1
Click File menu
➤
Save As.
2
In the Save As dialog, navigate to the desired folder.
3
If desired, change the file name.
4
If necessary, select a file type (rvt for projects, rfa for families, or rte for templates).
5
To specify save options, click Options, set the options as desired, and click OK.
See
Save Options
on page 70.
6
Click Save.
Save Options
When using File menu
➤
Save As, click Options in the Save As dialog, and specify the following in the File
Save Options dialog:
■
Maximum backups
. Specifies the maximum number of backup files. By default, non-workshared projects
have 3 backups, and workshared projects have up to 20 backups. See
Backup and Journal Files
on page
71.
■
Make this a Central File after save
: Sets the current workset-enabled file to be the central file. See
Creating
a Central File from an Existing Workshared File
on page 1209.
■
Compact File
. Reduces file sizes when saving workset-enabled files. During a normal save, Revit Architecture
only writes new and changed elements to the existing files. This can cause files to become large, but it
increases the speed of the save operation. The compacting process rewrites the entire file and removes
obsolete parts to save space. Because it takes more time than a normal save, use the compact option when
the workflow can be interrupted. See
Using Workshared Files
on page 1196.
■
Preview
. Specifies the preview image that displays when you open or save a project. The default value
for this option is Active View/Sheet. Revit Architecture can create a preview image only from open views.
If you select Regenerate if View/Sheet is not up-to-date, Revit Architecture updates the preview image
whenever you open or save the project. This option can consume considerable resources on a complex
model. Use it only if you want the preview image to update frequently.
Setting Save Reminders
You can specify how often Revit Architecture reminds you to save an open project, or you can turn off the
reminder.
70 | Chapter 3 Revit Essentials
Содержание 24000-000000-9860 - Revit Architecture - PC
Страница 1: ...Revit Architecture 2009 User s Guide April 2008 240A1 050000 PM02A ...
Страница 4: ......
Страница 56: ...18 ...
Страница 116: ...78 Chapter 3 Revit Essentials ...
Страница 172: ...134 Chapter 4 ProjectViews ...
Страница 178: ...Schedule with Grid Lines Schedule with Grid Lines and an Outline 140 Chapter 4 ProjectViews ...
Страница 352: ...Defining the first scale vector Defining the second scale vector 314 Chapter 7 Editing Elements ...
Страница 554: ...516 ...
Страница 739: ...Curtain wall Curtain Grid Curtain Walls Curtain Grids and Mullions 701 ...
Страница 898: ...Pile caps with multiple piles Rectangular and triangular pile caps 860 Chapter 12 Working with Structural Components ...
Страница 1004: ...966 ...
Страница 1136: ...1098 ...
Страница 1226: ...1188 ...
Страница 1250: ...1212 ...
Страница 1276: ...1238 Chapter 20 Design Options ...
Страница 1310: ...1272 ...
Страница 1366: ...1328 ...
Страница 1406: ...1368 ...






























