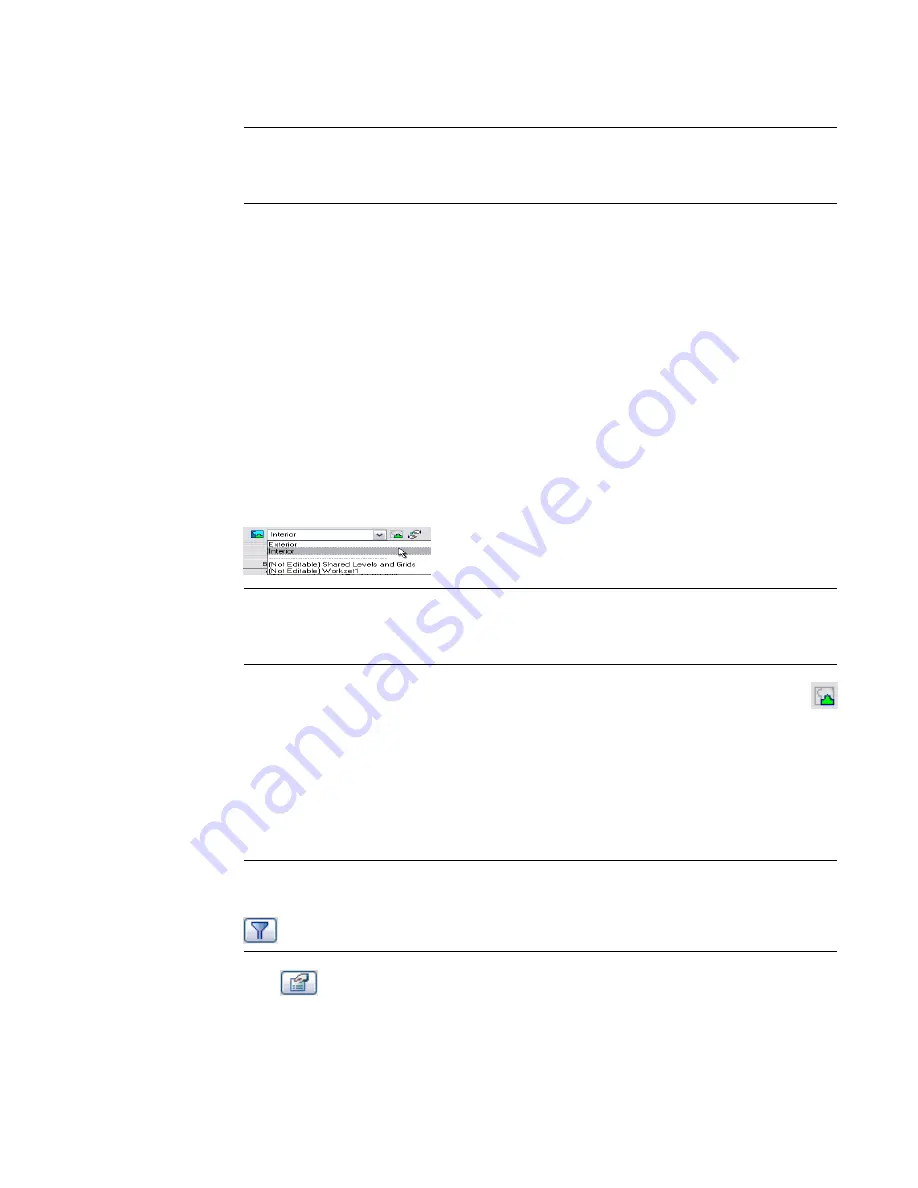
You can change the visibility of worksets later in the Visibility/Graphics dialog. For more
information, see
Controlling Workset Visibility
on page 1203.
IMPORTANT
Performance improves if new worksets are not visible by default. To identify visibility
requirements, determine the frequency with which the elements in the workset will display in the
project. Under this guideline, you might have an exterior workset visible by default, while a more
specific workset would not be.
6
Click OK.
The new workset displays in the list of worksets; it is editable, and your user name displays for
Owner.
If you are setting up a workshared file for your team and want to assign owners to each workset,
each team member must open their local copy of the central file, select the workset in the
Worksets dialog, and then select Yes in the Editable column, or click the Editable button.
7
When you finish creating worksets, click OK to close the Worksets dialog.
8
If you have added only one new workset, Revit Architecture prompts you to make the new
workset active. Click Yes or No.
Adding Elements to a Workset
1
If the Worksets toolbar is not already open, right-click on the toolbar and click Worksets.
2
On the Worksets toolbar, select a workset to make it the active workset.
NOTE
You can select a non-editable workset as the active workset. If you place an element in a
non-editable workset, the element becomes non-editable after you save to central. If you add
view-specific elements, such as detail lines or dimensions, they are added to the workset of the active
project view.
3
If you want all elements that were not created in the active workset to display as gray, click
(Gray Inactive Workset Graphics).
4
Add the necessary elements to the drawing area.
Reassigning an Element to a Different Workset
1
In the drawing area, select an element or elements.
NOTE
If you select several elements, and include view-specific elements (for example, tags) you will
not be able to edit the Workset parameter. To automatically filter out elements that you cannot edit,
on the Options Bar, select Editable Only before making your selection. Alternatively, you can click
(Filter Selection) on the Options Bar to remove any view-specific elements from your selection.
2
Click
(Element Properties).
3
In the Element Properties dialog, locate the Workset parameter under Identity Data.
Setting Up Worksets | 1195
Содержание 24000-000000-9860 - Revit Architecture - PC
Страница 1: ...Revit Architecture 2009 User s Guide April 2008 240A1 050000 PM02A ...
Страница 4: ......
Страница 56: ...18 ...
Страница 116: ...78 Chapter 3 Revit Essentials ...
Страница 172: ...134 Chapter 4 ProjectViews ...
Страница 178: ...Schedule with Grid Lines Schedule with Grid Lines and an Outline 140 Chapter 4 ProjectViews ...
Страница 352: ...Defining the first scale vector Defining the second scale vector 314 Chapter 7 Editing Elements ...
Страница 554: ...516 ...
Страница 739: ...Curtain wall Curtain Grid Curtain Walls Curtain Grids and Mullions 701 ...
Страница 898: ...Pile caps with multiple piles Rectangular and triangular pile caps 860 Chapter 12 Working with Structural Components ...
Страница 1004: ...966 ...
Страница 1136: ...1098 ...
Страница 1226: ...1188 ...
Страница 1250: ...1212 ...
Страница 1276: ...1238 Chapter 20 Design Options ...
Страница 1310: ...1272 ...
Страница 1366: ...1328 ...
Страница 1406: ...1368 ...






























