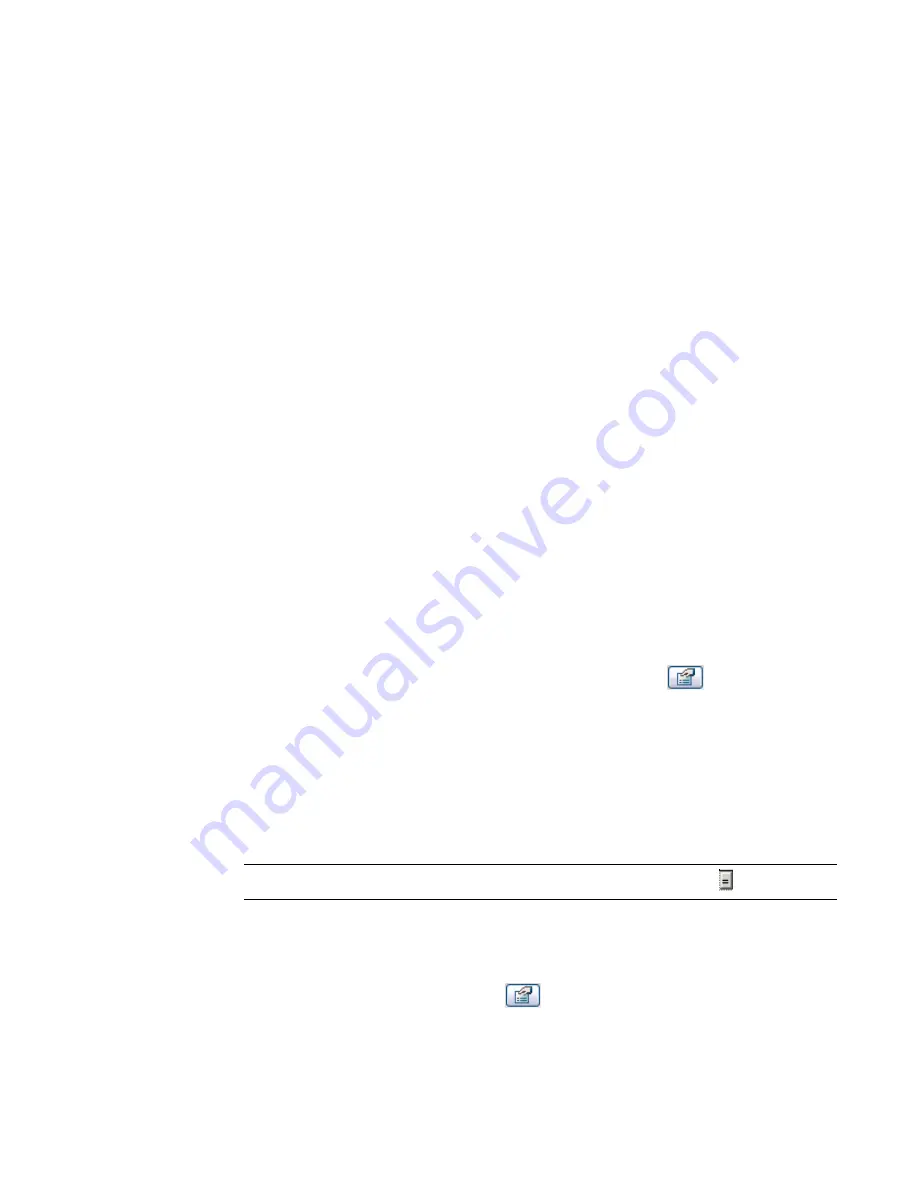
Changing the Appearance of the Detail Component
Detail Components are included as a category you can define using the Object Styles command. See
Object
Styles
on page 484.
Linking Family Parameters
By linking family parameters, you can control the appearance of families nested inside host families from
within a project view. You can control either instance or type parameters.
To link parameters, they have to be the same type. For example, link a text parameter in the host family to
a text parameter in the nested family.
You can link a host-family parameter to more than one nested family parameter of the same type. Also, you
can link this parameter to multiple nested families.
Creating Family Parameter Links
1
Create a family with either instance or type parameters of the available types. See
Creating New
Parameters
on page 369.
2
Save that family and load it into a host family. For information about loading a family, see
Loading Families
on page 352.
3
With the new family open, click Component on the Design Bar and place as many instances of
the loaded family as desired.
4
Click Settings menu
➤
Family Types, or click Family Types on the Design Bar.
5
Under Parameters, click Add.
6
Follow the steps for creating a new parameter of the same type as the parameter you wish to
control in the nested family. See
Creating New Parameters
on page 369.
7
Click OK to close the Family Types dialog.
8
Select an instance of the loaded family in the host family and click
.
There is a column for both instance and type properties that has an equal sign (=) in the column
heading. There are also gray buttons next to certain parameters, indicating that they can be
linked to other parameters.
9
Click the button next to a parameter, either instance or type, that is of the same type as the one
you created in Step 6. For example, if you created a text parameter, you must select a text
parameter here.
10
In the dialog that appears, select the parameter you created in Step 6 to associate it with the
current parameter, and click OK.
NOTE
When you associate 2 parameters, an equal sign appears on the button:
.
11
Click OK to close either the Type and Element properties dialogs, or both.
12
Continue creating the host family and save it.
13
Load the family into a project and place a few instances of it.
14
Select an instance of the family and click
.
15
Locate the type or instance property you created.
Changing the Appearance of the Detail Component | 421
Содержание 24000-000000-9860 - Revit Architecture - PC
Страница 1: ...Revit Architecture 2009 User s Guide April 2008 240A1 050000 PM02A ...
Страница 4: ......
Страница 56: ...18 ...
Страница 116: ...78 Chapter 3 Revit Essentials ...
Страница 172: ...134 Chapter 4 ProjectViews ...
Страница 178: ...Schedule with Grid Lines Schedule with Grid Lines and an Outline 140 Chapter 4 ProjectViews ...
Страница 352: ...Defining the first scale vector Defining the second scale vector 314 Chapter 7 Editing Elements ...
Страница 554: ...516 ...
Страница 739: ...Curtain wall Curtain Grid Curtain Walls Curtain Grids and Mullions 701 ...
Страница 898: ...Pile caps with multiple piles Rectangular and triangular pile caps 860 Chapter 12 Working with Structural Components ...
Страница 1004: ...966 ...
Страница 1136: ...1098 ...
Страница 1226: ...1188 ...
Страница 1250: ...1212 ...
Страница 1276: ...1238 Chapter 20 Design Options ...
Страница 1310: ...1272 ...
Страница 1366: ...1328 ...
Страница 1406: ...1368 ...






























