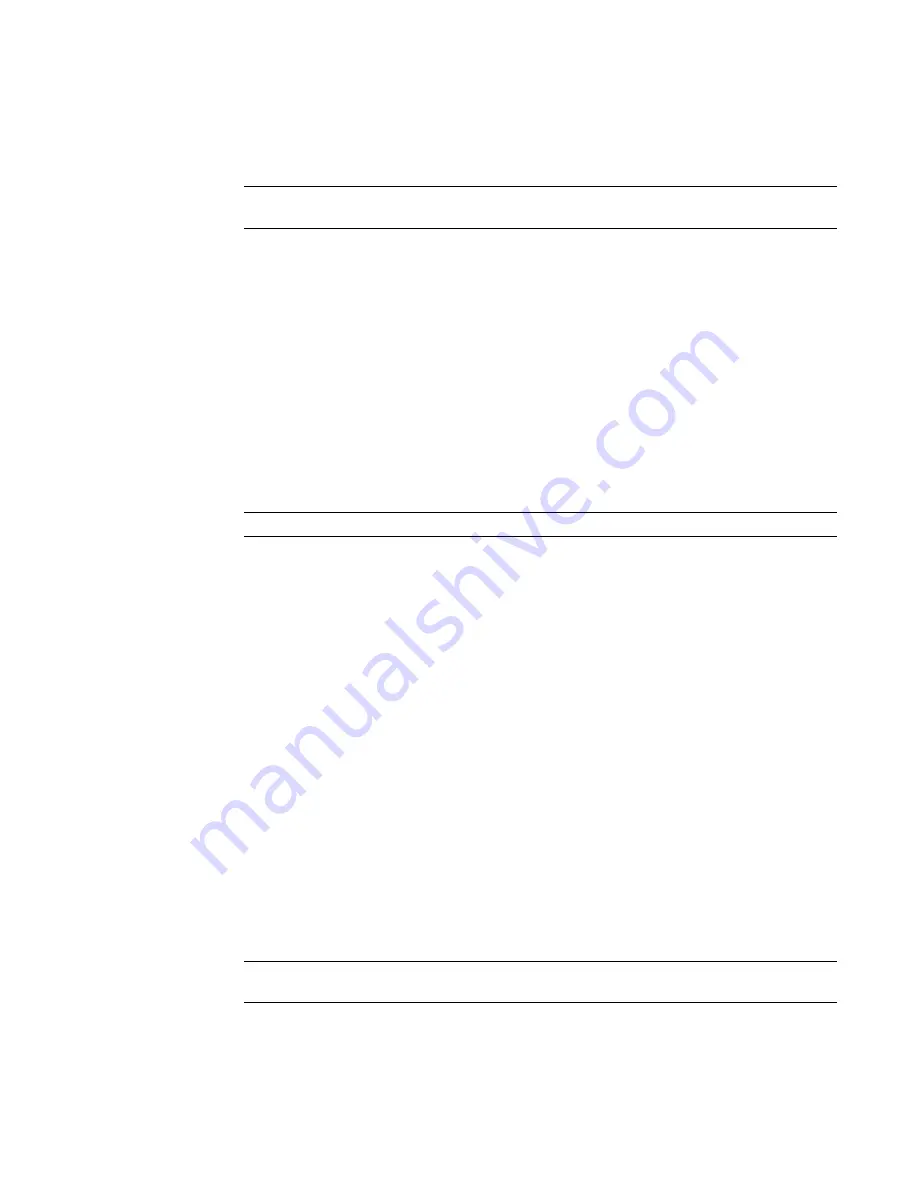
2
Right-click an element in the drawing area, and click Override Graphics in View
➤
By Category.
When you use this method, the element’s category is already highlighted when the
Visibility/Graphics dialog opens.
Alternatively, you can click View menu
➤
Visibility/Graphics, or use the keyboard shortcut VG
or VV.
NOTE
If you open the Visibility/Graphics dialog from a drafting view, only those categories that can
appear in a drafting view display.
3
If necessary, click the appropriate tab in the Visibility/Graphics dialog (Model Categories,
Annotation Categories, or Imported Categories).
If you are overriding element categories in a linked Revit model:
a
Click the Revit Links tab.
b
Click the button in the Display Settings column.
c
In the RVT Link Display Settings dialog, click Custom.
d
Click the appropriate tab (Model Categories, Annotation Categories, or Imported Categories).
e
Select Custom from the drop-down menu.
4
Highlight a category row.
5
Click the Override button for the line or pattern to edit.
NOTE
For annotation and imported categories, you can only override projection and surface display.
6
For lines, edit the line weight, line color, and line pattern. For patterns, edit the fill color and
fill pattern.
7
Select the Halftone check box next to a category to blend the line color of an element about 50
percent with the background color of the view. This produces a lighter shade for the line color.
8
For model categories, you can also override the detail level.
For Detail Level, select a detail level at which to display the element category. This overrides
the detail level of the view. For example, you can set a wall to display at medium or fine detail
level to see its structure, even if the view detail level is set to coarse.
You cannot set the detail level for subcategories. They inherit it from their parent category.
9
Click Apply to view your changes, and click OK to exit the Visibility/Graphics dialog.
Removing Graphic Display Overrides for Element Categories
1
Open the view in which you want to remove graphic overrides.
2
Right-click an element in the drawing area, and click Override Graphics in View
➤
By Category.
When you use this method, the element’s category is already highlighted when the
Visibility/Graphics dialog opens.
Alternatively, you can click View menu
➤
Visibility/Graphics, or use the keyboard shortcut VG
or VV.
NOTE
If you open the Visibility/Graphics dialog from a drafting view, only those categories that can
appear in a drafting view display.
Removing Graphic Display Overrides for Element Categories | 153
Содержание 24000-000000-9860 - Revit Architecture - PC
Страница 1: ...Revit Architecture 2009 User s Guide April 2008 240A1 050000 PM02A ...
Страница 4: ......
Страница 56: ...18 ...
Страница 116: ...78 Chapter 3 Revit Essentials ...
Страница 172: ...134 Chapter 4 ProjectViews ...
Страница 178: ...Schedule with Grid Lines Schedule with Grid Lines and an Outline 140 Chapter 4 ProjectViews ...
Страница 352: ...Defining the first scale vector Defining the second scale vector 314 Chapter 7 Editing Elements ...
Страница 554: ...516 ...
Страница 739: ...Curtain wall Curtain Grid Curtain Walls Curtain Grids and Mullions 701 ...
Страница 898: ...Pile caps with multiple piles Rectangular and triangular pile caps 860 Chapter 12 Working with Structural Components ...
Страница 1004: ...966 ...
Страница 1136: ...1098 ...
Страница 1226: ...1188 ...
Страница 1250: ...1212 ...
Страница 1276: ...1238 Chapter 20 Design Options ...
Страница 1310: ...1272 ...
Страница 1366: ...1328 ...
Страница 1406: ...1368 ...






























