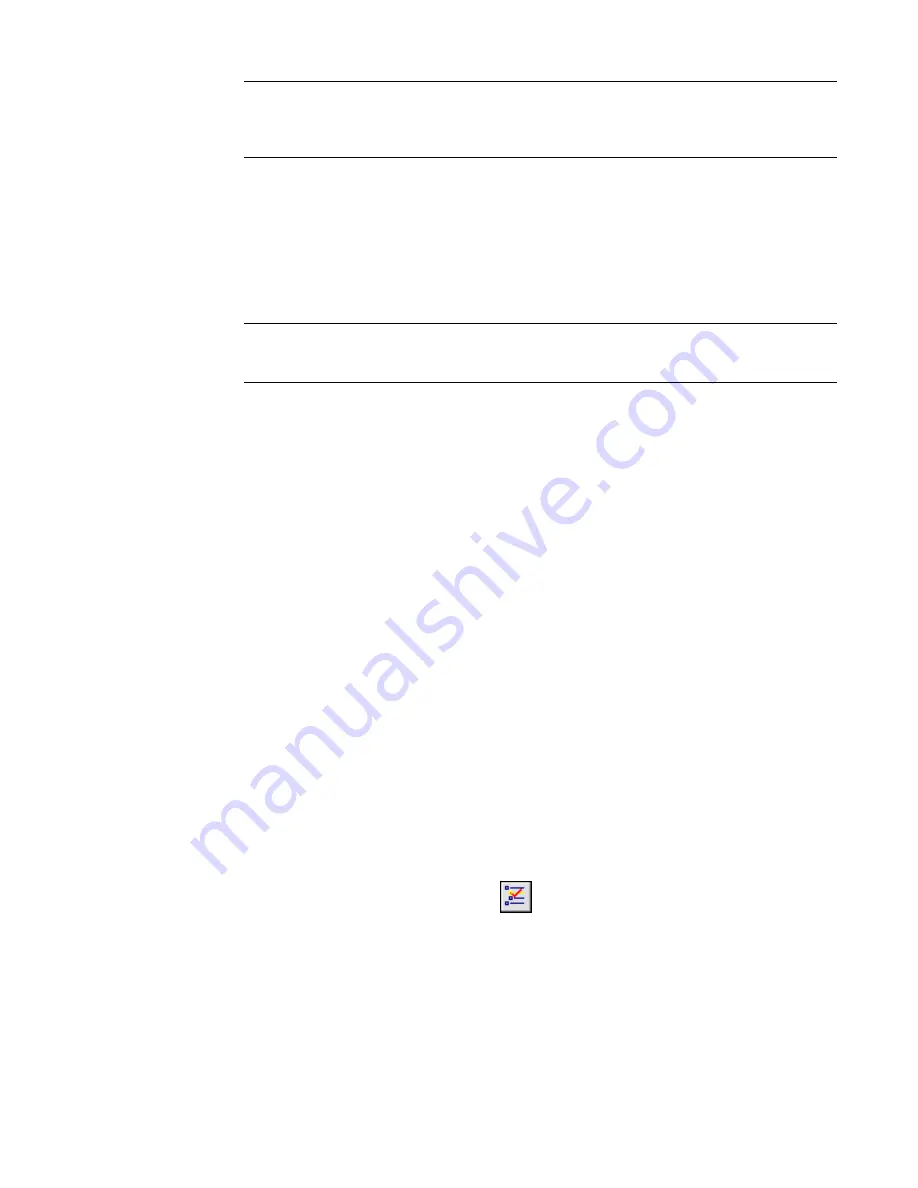
NOTE
Use caution with the Make Primary command, because references from the main model to
the former primary option can be lost. After using this command, check dimension references and
tags to be sure they are referencing the correct elements. See
Referencing Elements in Design Options
on page 1255.
6
To open the design option for editing, do the following:
a
Select the design option in the list, and click Edit Selected.
b
Click Close.
In the current view, elements in the main model display in halftone (gray) to distinguish them
from the design option that you are editing. For further instructions, see
Editing a Design Option
on page 1244.
TIP
If the current view does not show the active option, check its design option settings. (See
Checking
the Design Option Settings for a View
on page 1253.) For the appropriate design option set, specify
Automatic, or select the desired design option.
If the design option that you just created is a primary option, by default it displays in all project views that
are not dedicated to other design options. If the option is secondary, it does not appear in any project views
by default. See
Viewing Design Options
on page 1252.
Working with Design Options
The following topics describe how to modify and work with design options.
Editing a Design Option
1
In the Project Browser, open a view where you can add the desired elements for the design
option.
2
Prepare the view to show the active design option:
a
On the keyboard, type
VG
(for Visibility/Graphics).
b
On the Visibility/Graphics dialog, click the Design Options tab.
c
For the appropriate design option set, in the Design Option column, select Automatic.
d
Click OK.
3
Open the design option for editing, using one of the following methods:
■
Click Tools menu
➤
Design Options
➤
Design Options. In the Design Options dialog, select
the design option from the list, click Edit Selected, and click Close.
■
On the Design Options toolbar, click
. Then select the design option from the list, or
click Pick to Edit and select an element contained in the design option.
When you use Pick to Edit, Revit Architecture determines the design option to which the
selected element belongs, and makes that design option active for editing.
4
Edit the design option as desired.
The model elements that you add now belong to the active option. For tips on using design
options in various ways, see
Considerations When Using Design Options
on page 1255.
1244 | Chapter 20 Design Options
Содержание 24000-000000-9860 - Revit Architecture - PC
Страница 1: ...Revit Architecture 2009 User s Guide April 2008 240A1 050000 PM02A ...
Страница 4: ......
Страница 56: ...18 ...
Страница 116: ...78 Chapter 3 Revit Essentials ...
Страница 172: ...134 Chapter 4 ProjectViews ...
Страница 178: ...Schedule with Grid Lines Schedule with Grid Lines and an Outline 140 Chapter 4 ProjectViews ...
Страница 352: ...Defining the first scale vector Defining the second scale vector 314 Chapter 7 Editing Elements ...
Страница 554: ...516 ...
Страница 739: ...Curtain wall Curtain Grid Curtain Walls Curtain Grids and Mullions 701 ...
Страница 898: ...Pile caps with multiple piles Rectangular and triangular pile caps 860 Chapter 12 Working with Structural Components ...
Страница 1004: ...966 ...
Страница 1136: ...1098 ...
Страница 1226: ...1188 ...
Страница 1250: ...1212 ...
Страница 1276: ...1238 Chapter 20 Design Options ...
Страница 1310: ...1272 ...
Страница 1366: ...1328 ...
Страница 1406: ...1368 ...






























