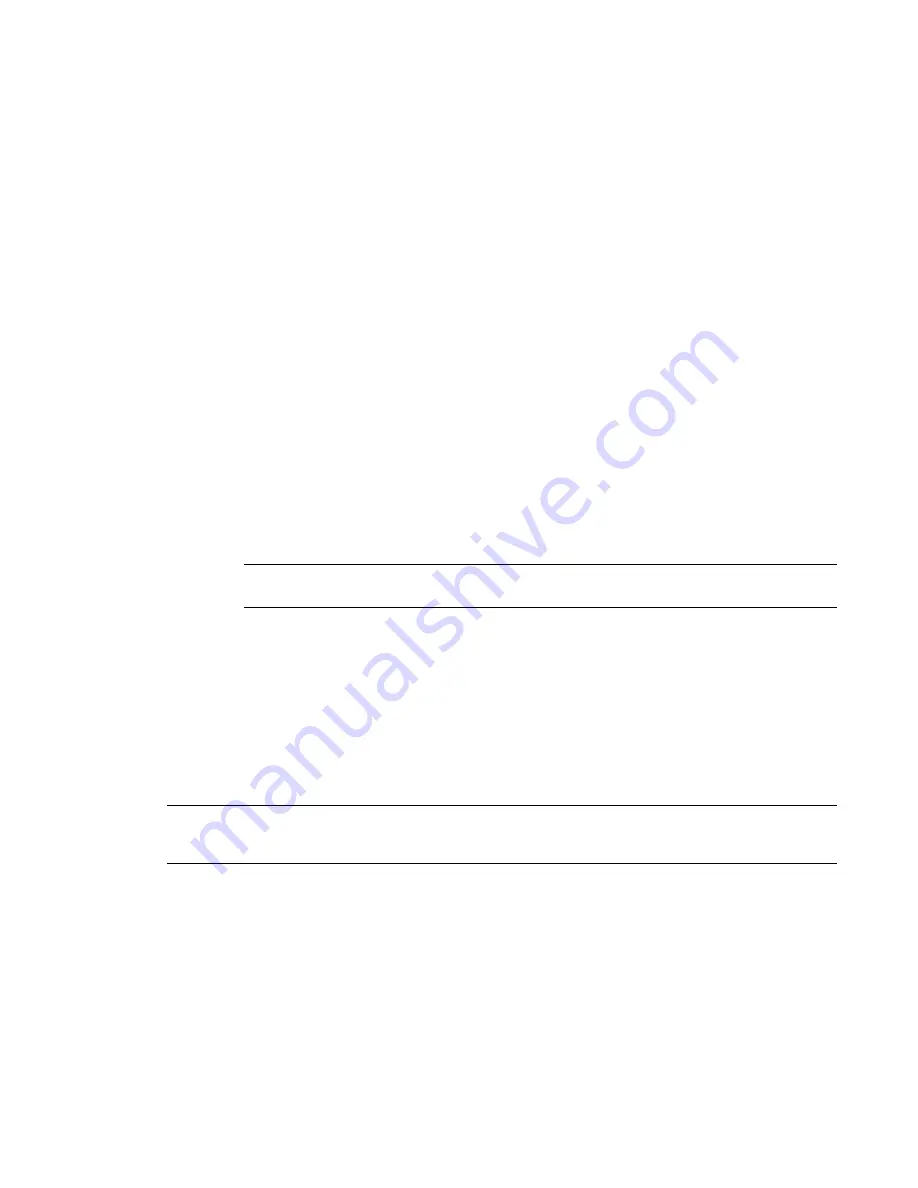
3
If desired, click Rename to rename the type, or click Duplicate to create a new dimension type.
4
Specify the dimension display properties. See
Dimension Properties
on page 238 for property
descriptions.
Loading Tag Styles
1
Click Settings menu
➤
Annotations
➤
Loaded Tags.
The Tags dialog displays, listing the different family categories and any associated tags. Depending
on the project template, some element categories may have default tags loaded.
2
Click Load.
You can load multiple tags for element categories.
3
Navigate to the location of the tag, and open the tag. You can select multiple tag files by holding
either
SHIFT
or
CTRL
while selecting. The tag name displays adjacent to the element category.
4
When you are finished loading tags, click OK.
The last loaded tag for an element category becomes the default tag for that element.
Specifying the Default Tag for an Element Category
1
Click Settings menu
➤
Annotations
➤
Loaded Tags.
2
In the Tags dialog, click in the Value column for an element category, and then select a tag
name.
NOTE
You can also specify the default tag when you use the Load From Library
➤
Load Family
command to load a tag. This loaded tag becomes the default. See
Loading Families
on page 352.
Project Units
You can specify the display format of various quantities in a project. What you specify affects the look of
quantities on the screen and in a printout. You can format data for informational or presentation purposes.
Project units are grouped by discipline, such as common, structural, or electrical. When you change the
discipline, different unit types are available. In the Project Units dialog, each unit type has a preview of the
display format. For example, length might have a display format of 1' 5 1/2".
NOTE
The actual display of editable values that affect the size of the model may be different. For example, you
might specify the display of dimensions to round to the nearest 1 inch; however, if you edit a dimension value in
the drawing area, it may show a value that has fractional inches.
Setting Project Units
1
Click Settings menu
➤
Project Units, or type the keyboard shortcut UN.
2
In the Project Units dialog, select the discipline.
3
Click the value in the Format column to change the display value for that unit type.
The Format dialog displays.
492 | Chapter 9 Customizing Project Settings
Содержание 24000-000000-9860 - Revit Architecture - PC
Страница 1: ...Revit Architecture 2009 User s Guide April 2008 240A1 050000 PM02A ...
Страница 4: ......
Страница 56: ...18 ...
Страница 116: ...78 Chapter 3 Revit Essentials ...
Страница 172: ...134 Chapter 4 ProjectViews ...
Страница 178: ...Schedule with Grid Lines Schedule with Grid Lines and an Outline 140 Chapter 4 ProjectViews ...
Страница 352: ...Defining the first scale vector Defining the second scale vector 314 Chapter 7 Editing Elements ...
Страница 554: ...516 ...
Страница 739: ...Curtain wall Curtain Grid Curtain Walls Curtain Grids and Mullions 701 ...
Страница 898: ...Pile caps with multiple piles Rectangular and triangular pile caps 860 Chapter 12 Working with Structural Components ...
Страница 1004: ...966 ...
Страница 1136: ...1098 ...
Страница 1226: ...1188 ...
Страница 1250: ...1212 ...
Страница 1276: ...1238 Chapter 20 Design Options ...
Страница 1310: ...1272 ...
Страница 1366: ...1328 ...
Страница 1406: ...1368 ...






























