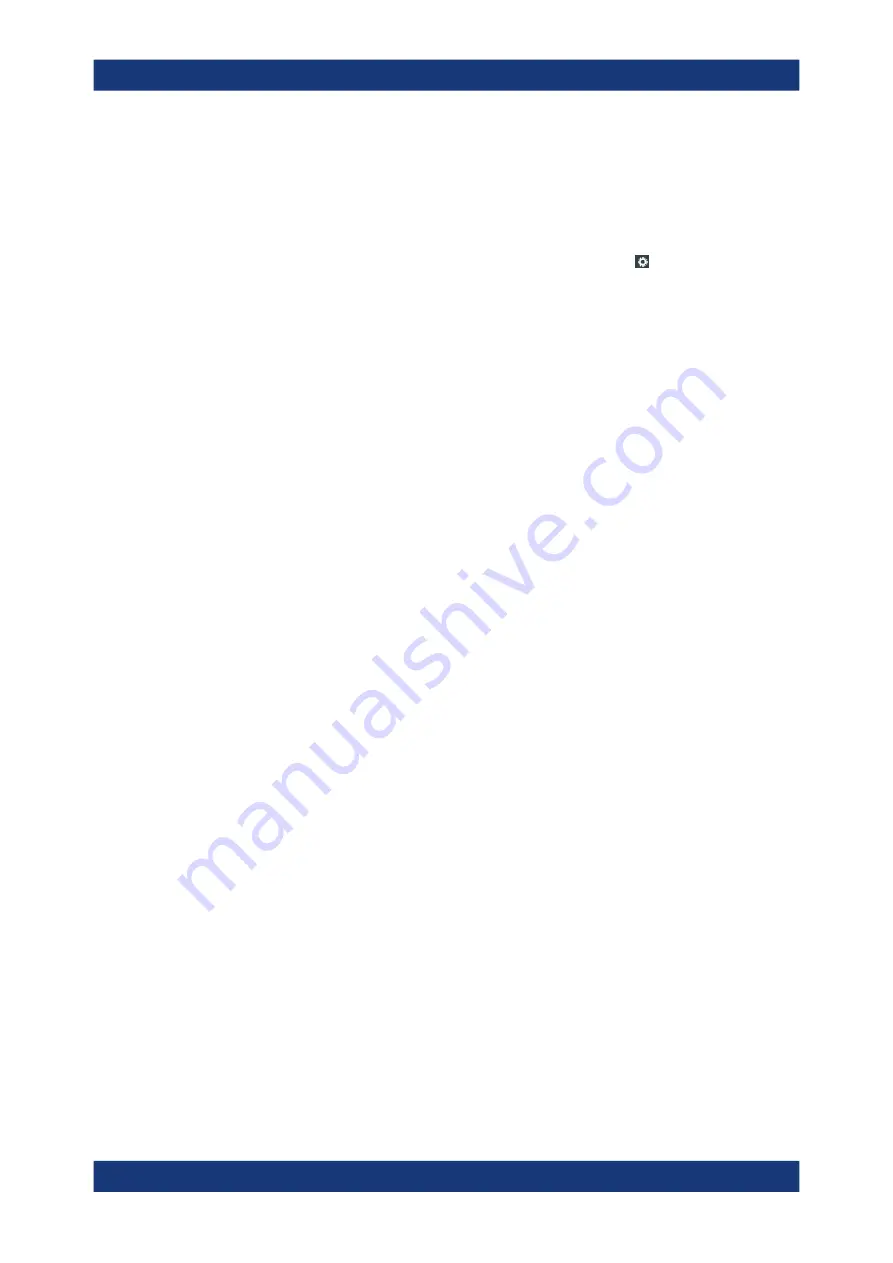
Measurements
R&S
®
RTO6
287
User Manual 1801.6687.02 ─ 05
● Press the [Cursor] key.
● Use the overlay menu:
–
Double-tap a measurement result in the results table.
–
Adjust source, type, and positions of the cursor lines in the overlay menu.
–
Tap "Advanced Setup" to open the "Cursors" dialog.
● If the results are shown in a floating result box, tap the icon in the result box.
2. Select the "Setup" tab.
3. Select the subtab for the cursor set that you want to use.
4. Select the source - the measured waveform. You can select any input channel, or
various other active waveforms. Available sources are shown in the source list.
5. If necessary, enable and select a 2nd waveform.
6. Select the cursor type: horizontal, vertical, or both.
7. Define the position of the cursors:
a) To define exact positions of the cursor lines, enter the X-position for each verti-
cal cursor and the Y-position for each horizontal cursor. If it is not possible to
set horizontal cursors, disable "Track waveform".
b) To position the horizontal cursors automatically, select "Track waveform".
In this case, cursor 1 indicates the current maximum, cursor 2 indicates the
current minimum. If both horizontal and vertical cursors are displayed, the hori-
zontal cursors are placed at the crossing points of the vertical cursors with the
waveform. Adjust the vertical cursors manually, and the horizontal cursors fol-
low.
c) If the waveform arithmetics are set to "Envelope", and "Track waveform" is
active, select which horizontal cursor is positioned to the maximum and which
to the minimum envelope values.
d) To keep the distance between the vertical cursors when one cursor is moved,
select "Coupling (2 follows 1)".
8. Optionally, select "Show in all diagrams" in the "Advanced" tab. This setting ena-
bles the cursor display in all diagrams that are in the same domain as the selected
source (time or spectrum).
9. To set the cursors for a spectrum measurement to peak values, select the "Peak
Search" tab.
Tap one of the buttons to place the cursors on the selected peak value. For details,
see
Chapter 8.1.3.3, "Peak Search tab"
10. Tap the "Cursor On/Off" button in the "Setup" tab to activate the cursor measure-
ment.
The cursors lines and the results are displayed. For details on cursor measurement
results, see
Chapter 8.1.1, "Cursors and results of cursor measurements"
Cursor measurements






























