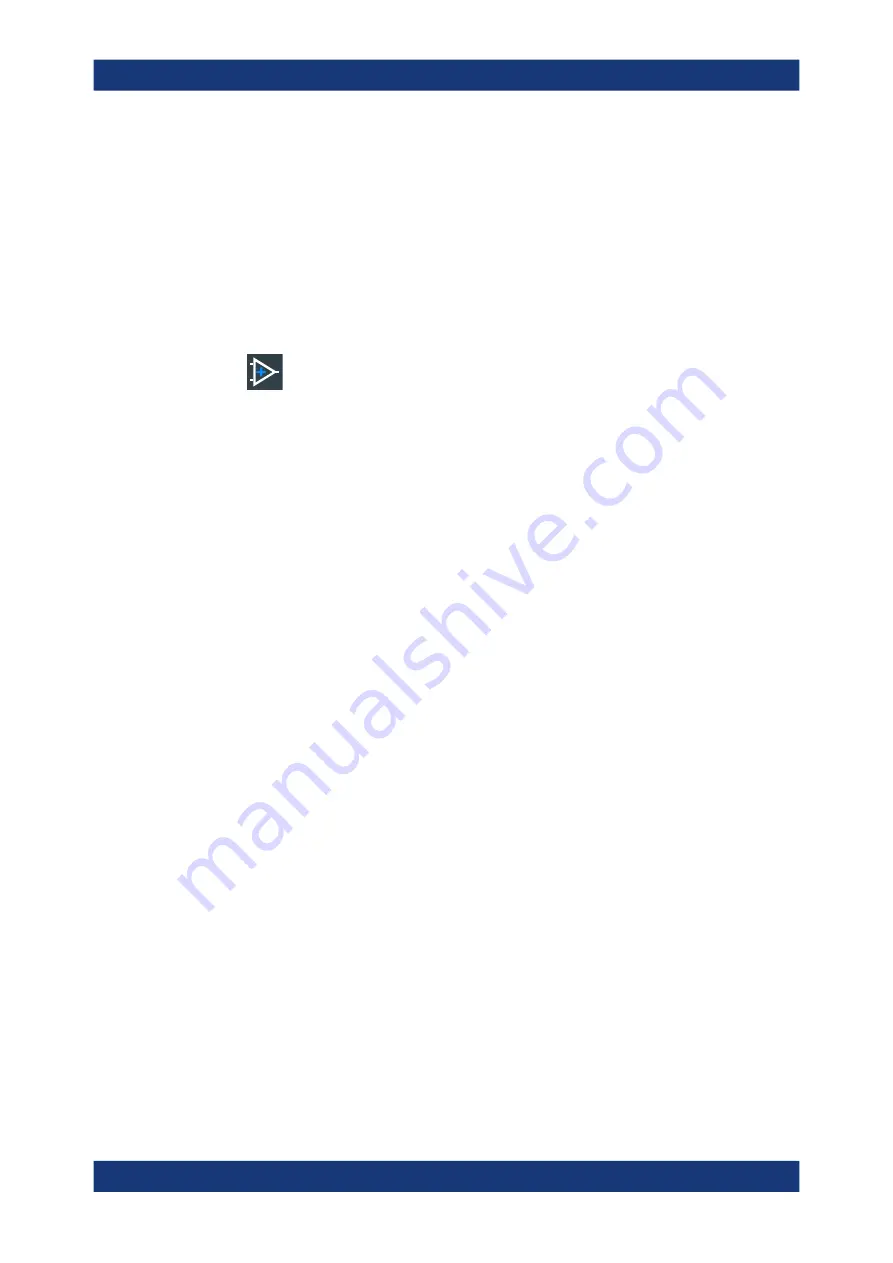
Waveform analysis
R&S
®
RTO6
249
User Manual 1801.6687.02 ─ 05
If you move one of the coupled zoom areas in the diagram, all other coupled
zooms are moved as well, and their distance is kept unchanged.
To use the hardware zoom
In contrast to the normal zoom, the hardware zoom changes the instrument settings -
horizontal and vertical scales, and also the trigger level and offset. Thus, the selected
area is displayed in the diagram instead of the original waveform. No additional zoom
diagram is opened.
1. On the toolbar, tap the "Hardware Zoom" icon.
2. Drag your finger on the touch screen to mark the zoom area.
A dotted rectangle indicates the current zoom area. When the rectangle covers the
required zoom area, remove your finger. The diagram changes and shows the
magnified area.
Tip:
To return to the previous display, use the "Undo" icon.
Note:
You can combine hardware zoom and normal zoom - first use the hardware
zoom, then the zoom into the display. The reverse approach is also possible: Cre-
ate a zoom diagram, and then apply the hardware zoom to the waveform diagram.
Both the waveform and the zoom diagrams are changed.
7.2
Reference waveforms
You can configure up to four reference waveforms to display stored waveforms. Any
active signal or mathematical waveform can be stored as a reference waveform. It can
then be loaded again later to restore the waveform on the screen.
7.2.1
Working with reference waveforms
Reference waveforms can be displayed in addition to the signal waveforms, saved to
file, and loaded back for further analysis. Reference waveforms can be loaded only
from BIN files.
Note:
Saving and loading reference waveforms, and preset with active reference
waveform delete the undo stack. After these actions, undo is not possible.
To update a reference waveform using the toolbar icon
If you often need to update a reference waveform, you can use the "Save Reference"
toolbar icon.
1. Add the "Save Reference" icon to the toolbar, see
Chapter 3.3.6.2, "Configuring the
Reference waveforms






























