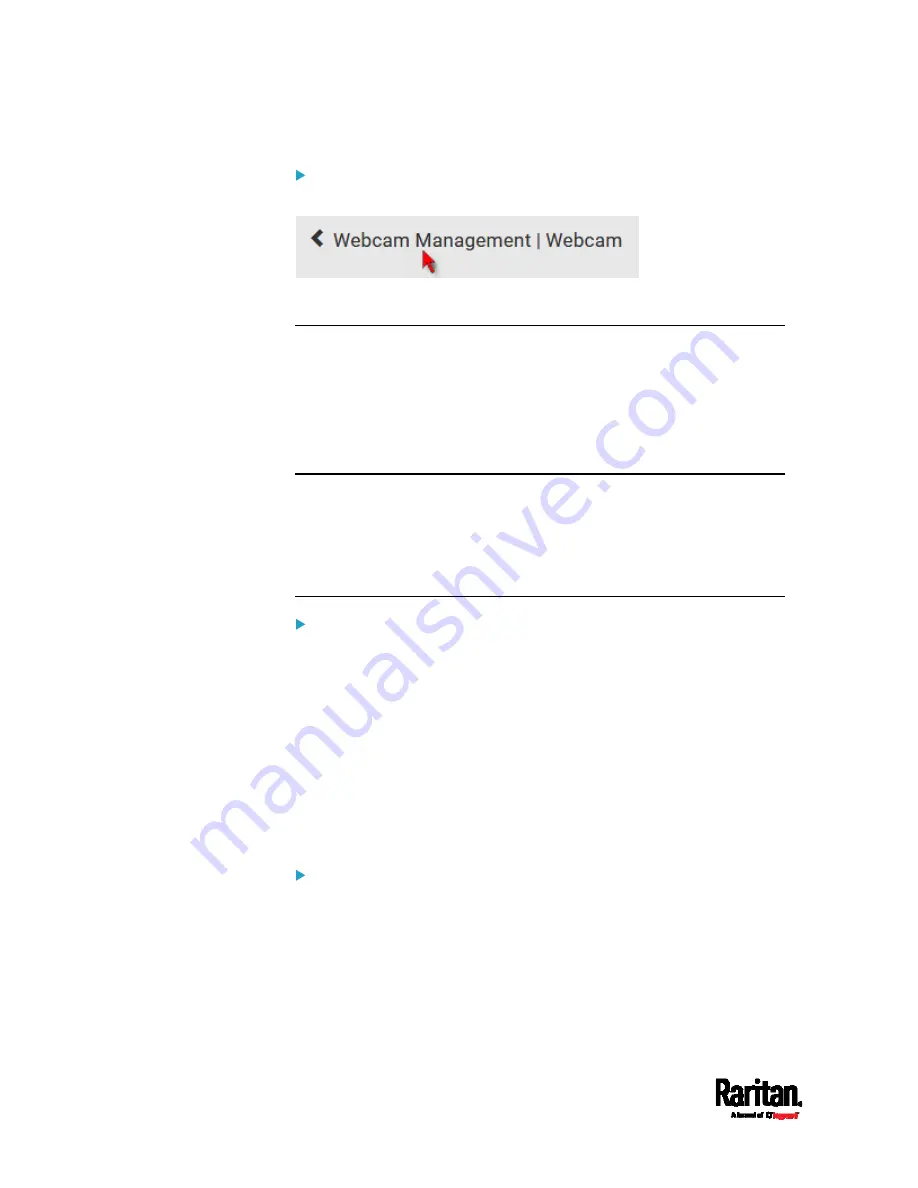
Chapter 6: Using the Web Interface
348
To return to the Webcam Management page:
Click Webcam Management on the top of the page.
Or click Webcams again in the
Menu
(on page 104).
Sending Links to Snapshots or Videos
When opening a Primary Standalone Live Preview window, a unique URL
is generated for this window session. You can email or instant message
this URL to as many people as possible as long as your system resources
permit. Recipients can then click on the provided link and view live
snapshots or videos simultaneously in the Secondary Standalone Live
Preview window(s).
Tip: All Live Preview window sessions sharing the same URL, including
one Primary Standalone Live Preview window and multiple Secondary
Standalone Live Preview windows, are identified as one single
"<webcam>" user in the Connected Users list. You can disconnect a
"<webcam>" user to terminate all sessions sharing the same URL. See
Viewing Connected Users
(on page 323).
Best practice:
1.
The sender opens the Primary Standalone Live Preview window, and
sends the link to one or multiple recipients.
2.
The sender must wait until at least one recipient opens the
Secondary Standalone Live Preview window.
3.
The recipient(s) should inform the sender that the link has been
opened.
4.
Now the sender can close the Primary Standalone Live Preview
window.
For additional information, see
How Long a Link Remains
Accessible
(on page 349).
To send a snapshot or video link via email or instant message:
1.
Choose Webcams in the
Menu
(on page 104).
2.
Click the desired webcam to open the Webcam page.
Summary of Contents for Raritan SRC-0100
Page 114: ...Chapter 6 Using the Web Interface 102...
Page 291: ...Chapter 6 Using the Web Interface 279...
Page 301: ...Chapter 6 Using the Web Interface 289 6 Click Create to finish the creation...
Page 311: ...Chapter 6 Using the Web Interface 299...
Page 312: ...Chapter 6 Using the Web Interface 300 Continued...
Page 625: ...Appendix H RADIUS Configuration Illustration 613 Note If your SRC uses PAP then select PAP...
Page 630: ...Appendix H RADIUS Configuration Illustration 618 14 The new attribute is added Click OK...
Page 631: ...Appendix H RADIUS Configuration Illustration 619 15 Click Next to continue...






























