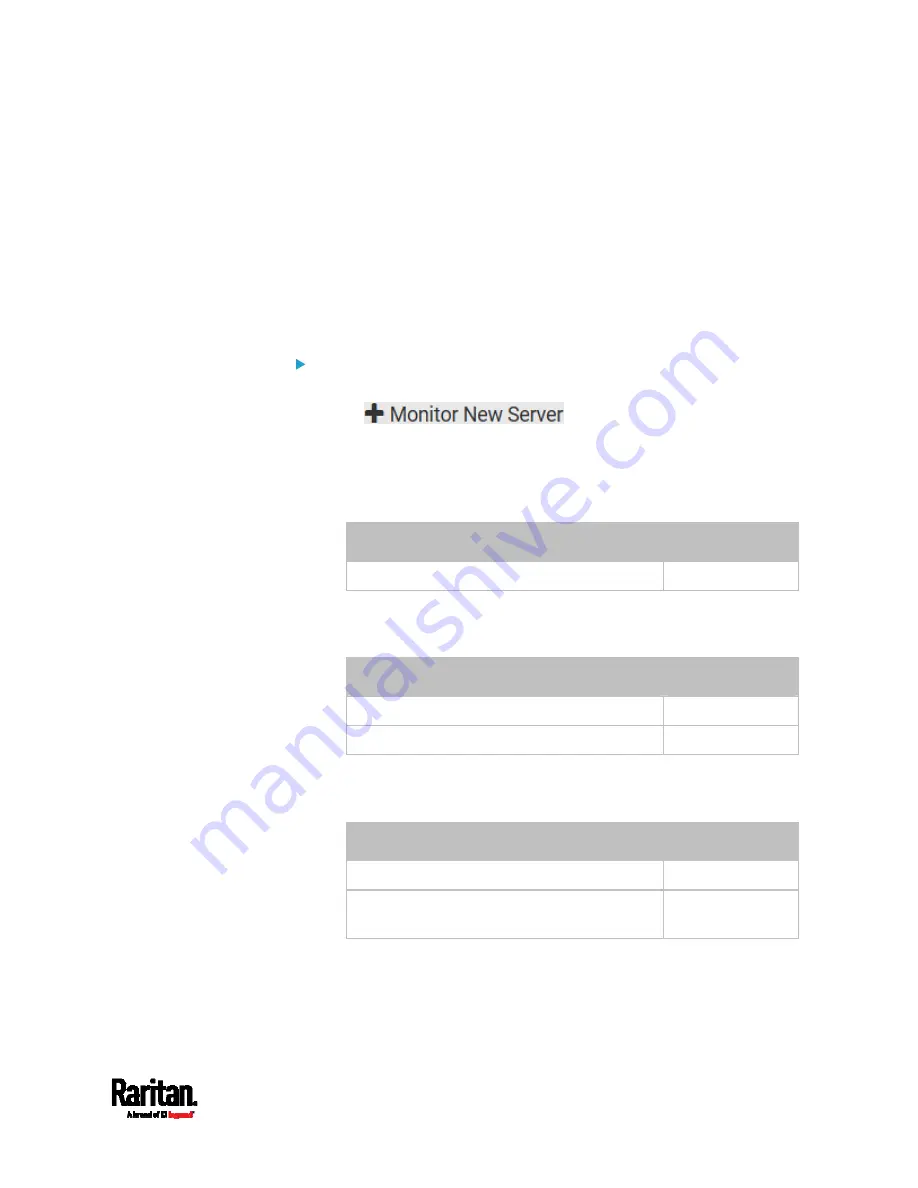
Chapter 6: Using the Web Interface
305
Example: Ping Monitoring and SNMP Notifications
In this illustration, it is assumed that a significant PDU (IP address:
192.168.84.95) shall be monitored by your SRC to make sure that PDU is
properly operating all the time, and the SRC must send out SNMP
notifications (trap or inform) if that PDU is declared unreachable due to
power or network failure. The prerequisite for this example is that the
power sources are different between your SRC and the monitored PDU.
This requires the following two steps.
Step 1: Set up the ping monitoring for the target PDU
1.
Choose Device Settings > Server Reachability.
2.
Click
.
3.
Ensure the "Enable ping monitoring for this server" checkbox is
selected.
4.
Enter the data shown below.
Enter the server's data.
Field
Data entered
IP address/hostname
192.168.84.95
To make the SRC declare the accessibility of the monitored PDU
every 15 seconds (3 pings * 5 seconds) when that PDU is
accessible, enter the following data.
Field
Data entered
Number of successful pings to enable feature 3
Wait time after successful ping
5
To make the SRC declare the inaccessibility of the monitored
PDU when that PDU becomes inaccessible for around 12
seconds (4 seconds * 3 pings), enter the following data.
Field
Data entered
Wait time after unsuccessful ping
4
Number of consecutive unsuccessful pings for
failure
3
To make the SRC stop pinging the target PDU for 60 seconds (1
minute) after the PDU inaccessibility is declared, enter the
following data. After 60 seconds, the SRC will re-ping the target
PDU,
Summary of Contents for Raritan SRC-0100
Page 114: ...Chapter 6 Using the Web Interface 102...
Page 291: ...Chapter 6 Using the Web Interface 279...
Page 301: ...Chapter 6 Using the Web Interface 289 6 Click Create to finish the creation...
Page 311: ...Chapter 6 Using the Web Interface 299...
Page 312: ...Chapter 6 Using the Web Interface 300 Continued...
Page 625: ...Appendix H RADIUS Configuration Illustration 613 Note If your SRC uses PAP then select PAP...
Page 630: ...Appendix H RADIUS Configuration Illustration 618 14 The new attribute is added Click OK...
Page 631: ...Appendix H RADIUS Configuration Illustration 619 15 Click Next to continue...






























