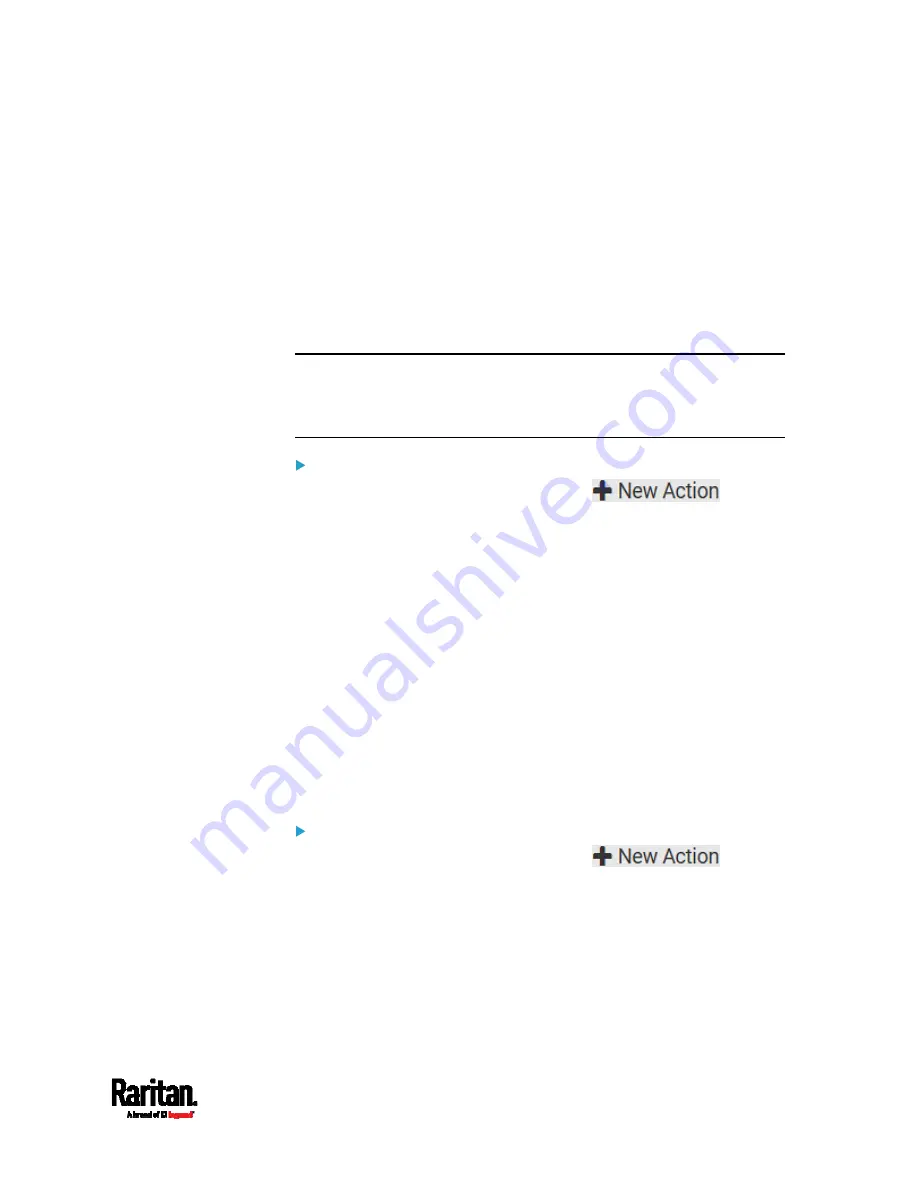
Chapter 6: Using the Web Interface
259
Push Out Sensor Readings
You can configure the SRC to push sensor log to a remote server after a
certain event occurs, including logs of internal sensors, environmental
sensors and actuators.
If you have connected Raritan's asset strips to the SRC, you can also
configure the SRC to push the data to a server.
Before creating this action, make sure that you have properly defined the
destination servers and the data to be sent on the Data Push page. See
Configuring Data Push Settings
(on page 295).
Tip: To send the data at a regular interval, schedule this action. See
Scheduling an Action
(on page 274). Note that the "Asset management
log" is generated only when there are changes made to any asset strips
or asset tags, such as connection or disconnection events.
Operation:
1.
Choose Device Settings > Event Rules >
.
2.
Select 'Push out sensor readings' from the Action list.
3.
Select a server or host which receives the data in the Destination
field.
If the desired destination is not available yet, go to the Data Push
page to specify it.
Record Snapshots to Webcam Storage
This option allows you to define an action that starts or stops a specific
webcam from taking snapshots.
Per default the snapshots are stored on the SRC. See
Viewing and
Managing Locally-Saved Snapshots
(on page 349).
It is recommended to specify a remote server to store as many
snapshots as possible. See
Changing Storage Settings
(on page 352).
Operation:
1.
Choose Device Settings > Event Rules >
.
2.
Select 'Record snapshots to webcam storage' from the Action list.
3.
Select a webcam in the Webcam field.
4.
Select the action to perform - 'Start recording' or 'Stop recording.'
If 'Start recording' is selected, adjust the values of the following:
Number of snapshots - the number of snapshots to be taken
when the event occurs.
Summary of Contents for Raritan SRC-0100
Page 114: ...Chapter 6 Using the Web Interface 102...
Page 291: ...Chapter 6 Using the Web Interface 279...
Page 301: ...Chapter 6 Using the Web Interface 289 6 Click Create to finish the creation...
Page 311: ...Chapter 6 Using the Web Interface 299...
Page 312: ...Chapter 6 Using the Web Interface 300 Continued...
Page 625: ...Appendix H RADIUS Configuration Illustration 613 Note If your SRC uses PAP then select PAP...
Page 630: ...Appendix H RADIUS Configuration Illustration 618 14 The new attribute is added Click OK...
Page 631: ...Appendix H RADIUS Configuration Illustration 619 15 Click Next to continue...






























