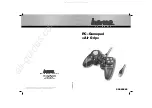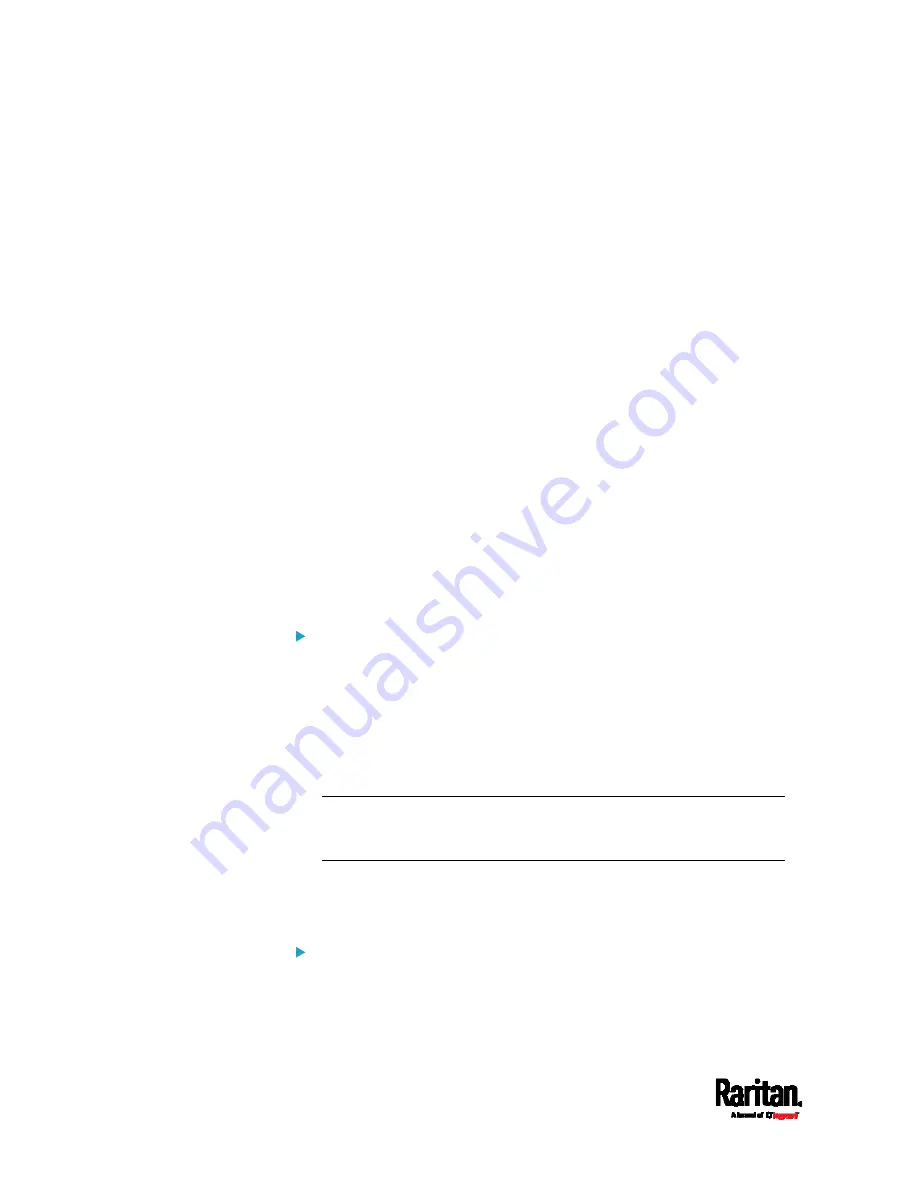
Appendix I: Additional SRC Information
672
3.
Onscreen information under the title 'Certificate chain' indicates that
there are three issuers and three certificates on this server.
Each line beginning with the letter "i" indicates an issuer. They
are:
Google Internet Authority G2
GeoTrust Global CA
Equifax Secure Certificate Authority
Each certificate's content is located between the line of "BEGIN
CERTIFICATE" and the line of "END CERTIFICATE".
The topmost certificate is the server certificate.
4.
The section titled "Server certificate" indicates that the issuer (CA)
Google Internet Authority G2 issues the server certificate.
5.
As the server has the server certificate and two intermediate
certificates, we conclude that this server sends a partial certificate
chain to the receiver.
6.
Check whether the issuer "Equifax Secure Certificate Authority" is
the root CA.
If yes, you only need to upload the root certificate self-signed by
Equifax Secure Certificate Authority to SRC.
If not, you need to find all missing issuer certificates, including
the root certificate, and upload them to SRC.
Step 2 -- Find and download the content of missing issuer
certificate(s):
1.
View the name of the issuer (CA) at the bottom. In this example, this
issuer is 'Equifax Secure Certificate Authority'.
2.
Use the issuer's name 'Equifax Secure Certificate Authority' to
search for its certificate on the Internet, and then download or copy
the content from an authentic source, which is usually its official
website.
Important: To prevent the downloaded certificate from being
modified or manipulated, you must secure the download with TLS via
a trusted certificate.
3.
As it is found the Equifax Secure Certificate Authority's certificate is
self signed by 'Equifax Secure Certificate Authority', which indicates
it is the root CA, there are no more missing certificates to search for.
Step 3 -- Upload the missing certificate(s) to SRC:
1.
Paste the root certificate's content into a plain text file that will be
uploaded to SRC.
Summary of Contents for Raritan SRC-0100
Page 114: ...Chapter 6 Using the Web Interface 102...
Page 291: ...Chapter 6 Using the Web Interface 279...
Page 301: ...Chapter 6 Using the Web Interface 289 6 Click Create to finish the creation...
Page 311: ...Chapter 6 Using the Web Interface 299...
Page 312: ...Chapter 6 Using the Web Interface 300 Continued...
Page 625: ...Appendix H RADIUS Configuration Illustration 613 Note If your SRC uses PAP then select PAP...
Page 630: ...Appendix H RADIUS Configuration Illustration 618 14 The new attribute is added Click OK...
Page 631: ...Appendix H RADIUS Configuration Illustration 619 15 Click Next to continue...