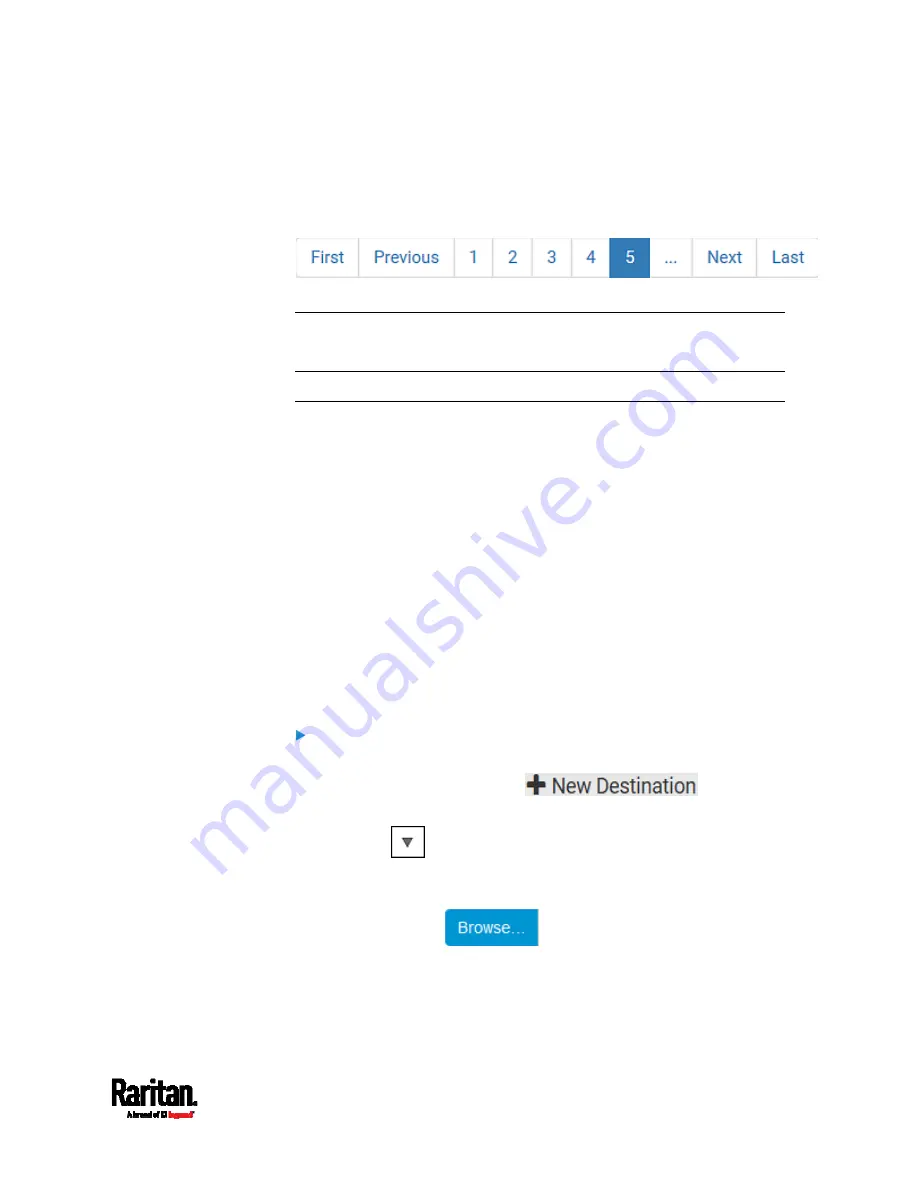
Chapter 6: Using the Web Interface
295
If any section's number of sensors exceeds 35, the remaining
sensors are listed on next page(s). If so, a pagination bar similar
to the following diagram displays in this section, which you can
click any button to switch between pages.
5.
Click Save. This button is located at the bottom of the page.
Important: Although it is possible to selectively enable/disable
logging for individual sensors on the SRC, it is NOT recommended to
do so.
Configuring Data Push Settings
You can push the sensor or asset strip data to a remote server for data
synchronization. The destination and authentication for data push have to
be configured properly on the SRC.
The data will be sent in JSON format using HTTP POST requests. For
more information on its format, see
Data Push Format
(on page 297).
For instructions on connecting asset strips, see
Connecting Asset
Management Strips
(on page 55).
After configuring the destination and authentication settings, do either or
both of the following:
To perform the data push after the occurrence of a certain event,
create the data push action and assign it to an event rule.
To push the data at a regular interval, schedule the data push action.
See
Event Rules and Actions
(on page 237).
To configure data push settings:
1.
Choose Device Settings > Data Push.
2.
To specify a destination, click
.
3.
Do the following to set up the URL field.
a.
Click
to select
http or https.
b.
Type the URL or host name in the accompanying text box.
4.
If selecting https, a CA certificate is required for making the
connection. Click
to install it. Then you can:
Click Show to view the certificate's content.
Click Remove to delete the installed certificate if it is
inappropriate.
Summary of Contents for Raritan SRC-0100
Page 114: ...Chapter 6 Using the Web Interface 102...
Page 291: ...Chapter 6 Using the Web Interface 279...
Page 301: ...Chapter 6 Using the Web Interface 289 6 Click Create to finish the creation...
Page 311: ...Chapter 6 Using the Web Interface 299...
Page 312: ...Chapter 6 Using the Web Interface 300 Continued...
Page 625: ...Appendix H RADIUS Configuration Illustration 613 Note If your SRC uses PAP then select PAP...
Page 630: ...Appendix H RADIUS Configuration Illustration 618 14 The new attribute is added Click OK...
Page 631: ...Appendix H RADIUS Configuration Illustration 619 15 Click Next to continue...






























