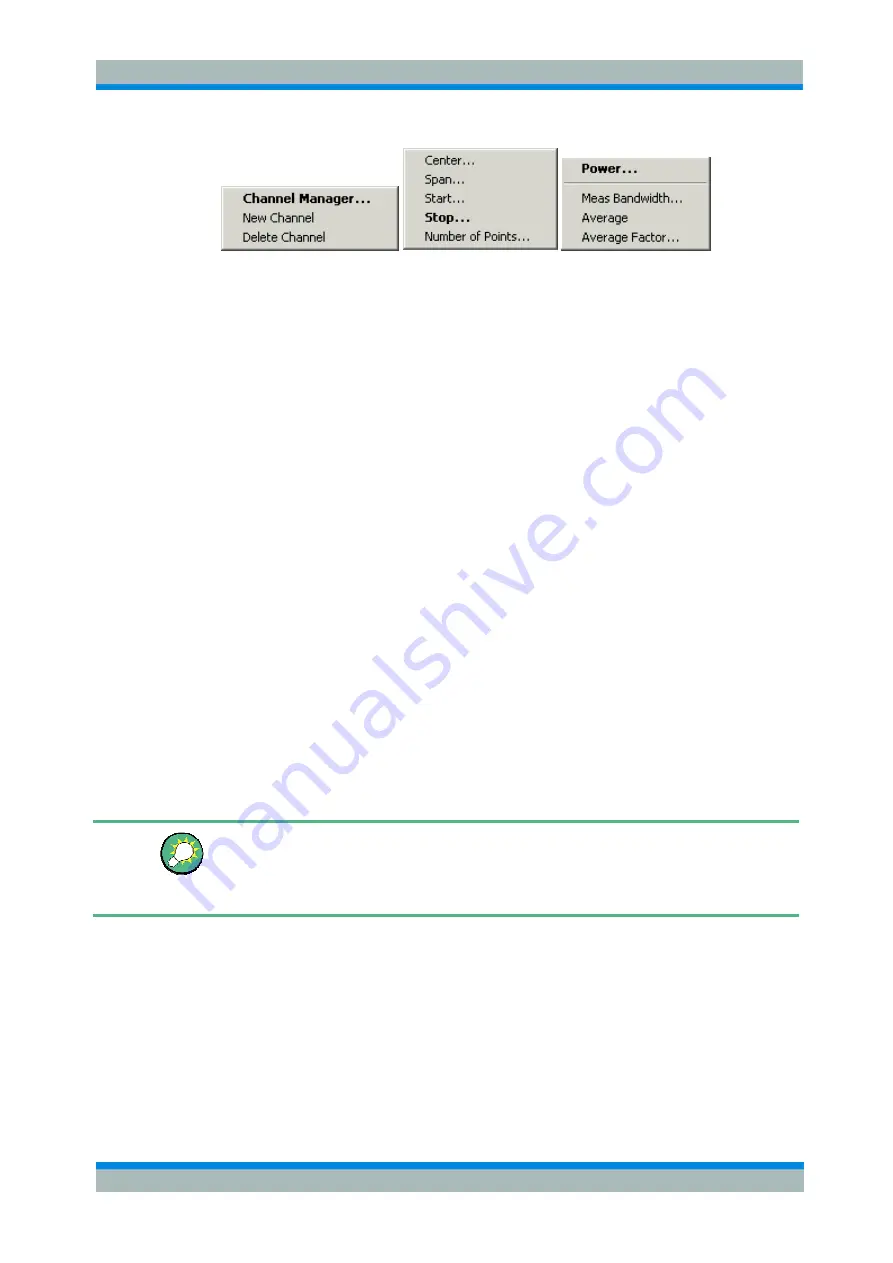
R&S
®
ZVL
System Overview
Basic Concepts
Quick Start Guide 1303.6538.62-01
77
The settings correspond to the most common commands in the
Channel
–
Channel
Select, Channel
–
Center, Span
and
Channel
–
Pwr Bw
menus.
3.1.5.8 Context
Menus
To provide access to the most common tasks and speed up the operation, the analyzer
offers context menus (right-click menus) for the following display elements:
E
Diagram area
E
Marker info field
E
Trace list (separate context menus for trace name section, measured quantity
section, format section, scale section, and channel section)
E
Channel list (separate context menus for channel name section, sweep range
section, additional parameter section)
Working with context menus requires a mouse. Click inside the display element that
you want to work with using the
right
mouse button.
Except from some particular screen configurations, anything you can do from a context
menu you can also do from the menu bar using front panel keys and softkeys. Use
whatever method is most convenient for you.
3.1.6 Dialogs
Dialogs provide groups of related settings and allow to make selections and enter data
in an organized way. All softkeys with three dots behind their labeling (as in
Mkr
Properties...
) call up a dialog. The dialogs of the analyzer have an analogous structure
and a number of common control elements.
Dialog Transparency
The
Dialog Transparency
function (
Nwa-Setup
–
System Config
menu)
varies the
transparency of all dialogs. With an appropriate setting, you can control the dialogs
and at the same time view the underlying traces and display elements.
We assume that you are familiar with standard Windows dialogs and mouse operation.
Refer to Using Front Panel Keys to learn how to control dialogs without a mouse and
keyboard.






























