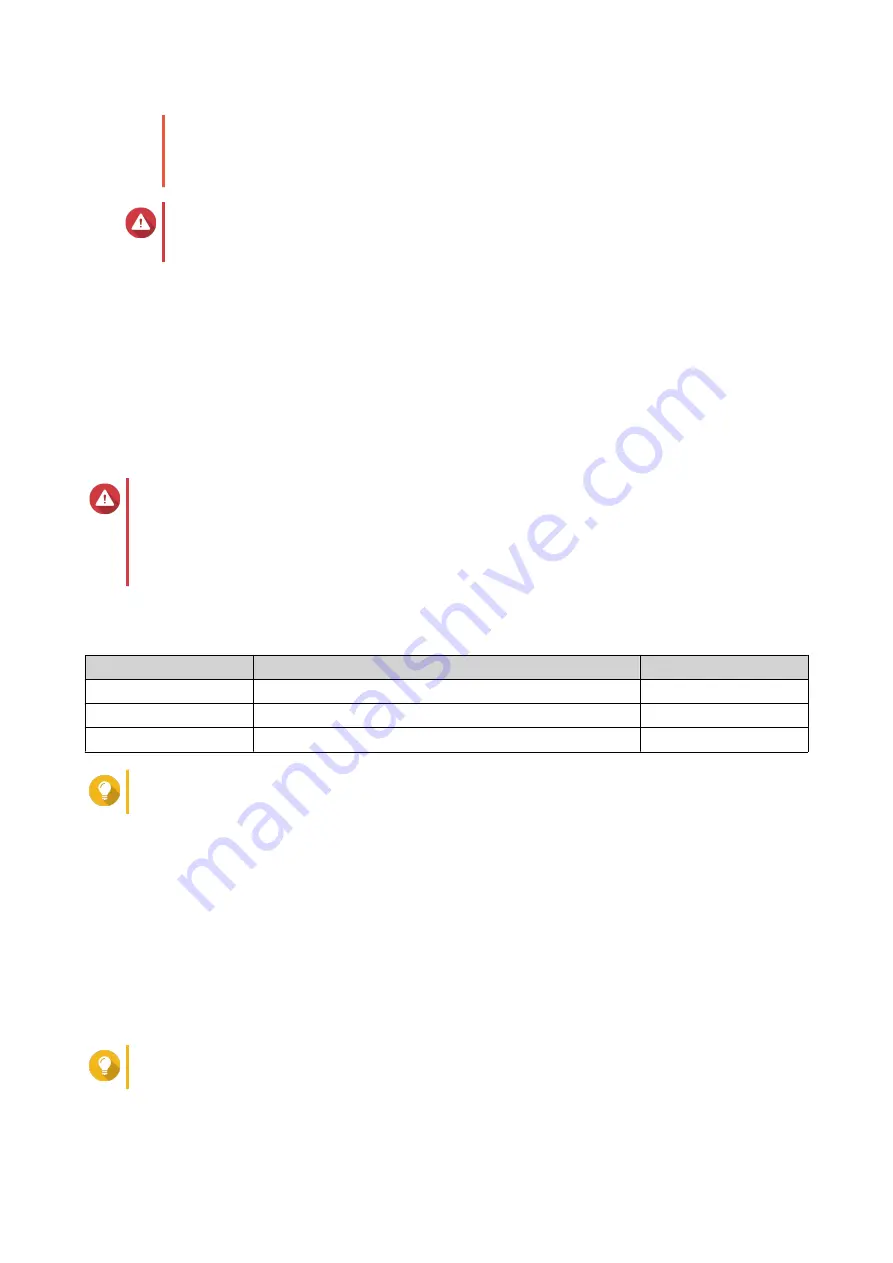
• The Mode switch on the RAID enclosure must be set to Software Control mode. For
details, see the enclosure's hardware user guide.
• The RAID enclosure must not contain any existing RAID groups.
Warning
To prevent errors or data loss, do not change the enclosure Mode switch from Software
Control to any other mode while the enclosure is connected to the NAS.
1.
Open
Storage & Snapshots
.
2.
Click
External RAID Device
, and then select
External RAID Management
.
The
External RAID Management
window opens.
3.
Click
Configure
.
The
External RAID Device Configuration Wizard
opens.
4.
Click
Next
.
5.
Select two or more disks.
Warning
• All data on the selected disks will be deleted.
• All unselected disks will be automatically assigned as spare disks, and cannot be used until
the RAID group has been deleted.
6.
Select a RAID type.
QTS displays all available RAID types and automatically selects the most optimized RAID type.
Number of disks
Supported RAID Types
Default RAID Type
Two
JBOD, RAID 0, RAID 1
RAID 1
Three
JBOD, RAID 0, RAID 5
RAID 5
Four
JBOD, RAID 0, RAID 5, RAID 10
RAID 5
Tip
Use the default RAID type if you are unsure of which option to choose.
7.
Click
Next
.
8.
Select
Create External Storage Space
.
9.
Click
Create
.
A confirmation message appears.
10.
Click
OK
.
11.
Go to
Storage & Snapshots
>
Storage
>
External Storage
.
12.
Select the uninitialized partition on the RAID enclosure.
Tip
Double-click on the RAID enclosure to see all of its partitions.
13.
Click
Actions
, and then select
Format
.
The
Format Partition
window opens.
QTS 4.5.x User Guide
Storage & Snapshots
227
















































