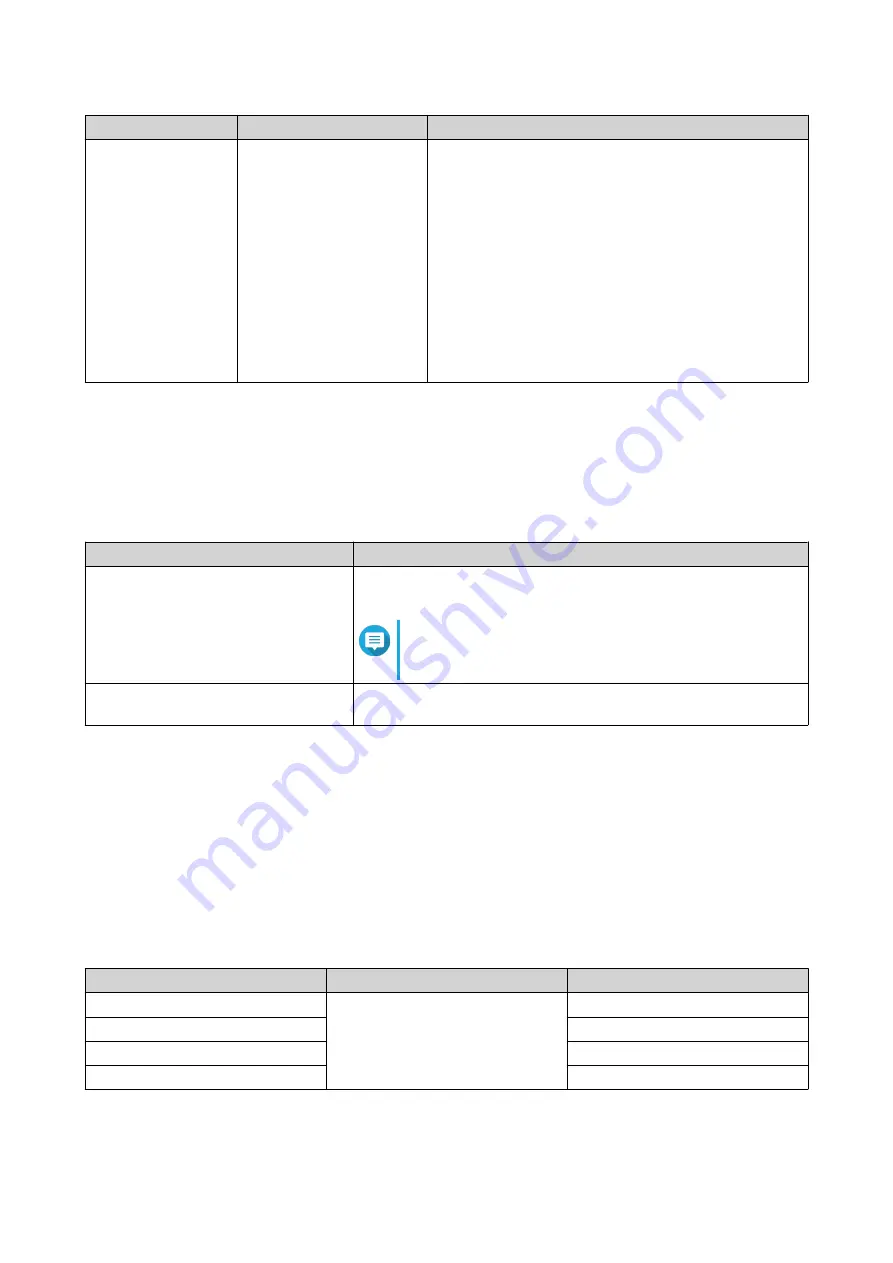
Permission Type
Description
User Action
Microsoft
Networking host
access
Specify which computers
can access shared folders
through Microsoft
Networking.
a.
Add a Microsoft Networking host.
1.
Click
Add
.
QTS adds an entry to the list.
2.
Under
Host / IP / Network
, enter an IP
address or domain name.
b.
Optional: Delete a Microsoft Networking host.
1.
Select a Microsoft Networking host from the
list.
2.
Click
Delete
.
6.
Click
Apply
.
Configuring Advanced Folder Permissions
1.
Go to
Control Panel
>
Privilege
>
Shared Folders
>
Advanced Permissions
.
2.
Select any of the following options.
Option
Description
Enable Advanced Folder
Permissions
When enabled, users can assign folder and subfolder permissions
to individual users and user groups.
Note
SMB/NFS mounted shared folders do not support
advanced folder permissions.
Enable Windows ACL support
When enabled, users can only configure folder and subfolder
permissions from Windows File Explorer.
3.
Click
Apply
.
Conflicts in Shared Folder Permissions
When a user is assigned different permissions for a shared folder, QTS uses the following hierarchy to
resolve conflicts.
1.
No Access/Deny
2.
Read/Write (RW)
3.
Read Only (RO)
User Permission
User Group Permission
Actual Permission
No Access
No Access
No Access
Read Only
No Access
Read/Write
No Access
Not Specified
No Access
QTS 4.5.x User Guide
Privilege Settings
84






























