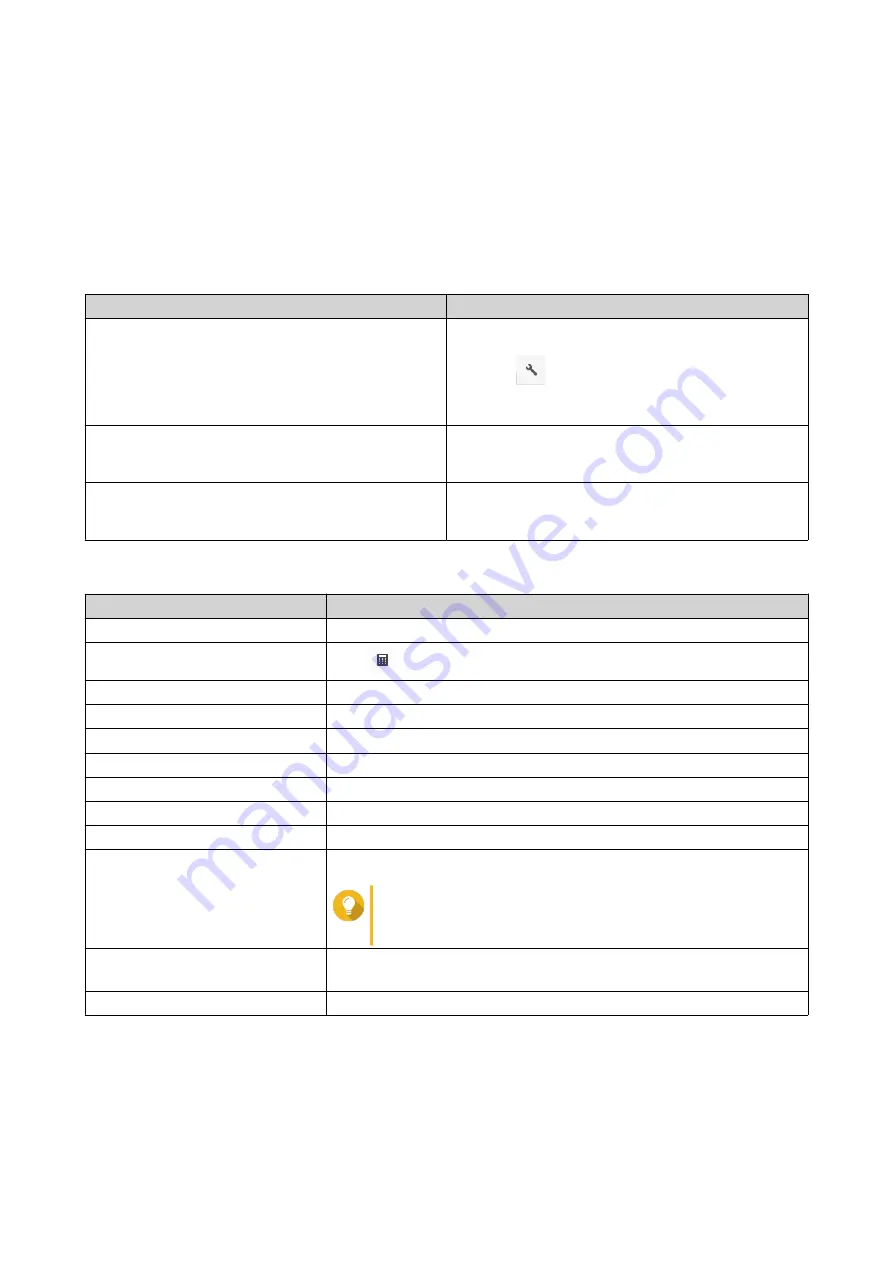
File Station uploads the selected folder.
Viewing Folder Properties
1.
Open File Station.
2.
Locate the folder.
3.
Perform one of the following actions.
Action
Steps
Use the toolbar
a.
Select the folder.
b.
Click
.
c.
Select
Properties
.
Use the context menu
a.
Right-click the folder.
b.
Select
Properties
.
Use the left panel
a.
Right-click the folder.
b.
Select
Properties
.
The
Properties
window opens and displays the following information.
Field
Description
Type
Displays the folder type.
Size
Click
to display the folder size and total file count.
File Path
Displays the folder location.
Modified Date
Displays the date that the folder was last modified.
Owner
Displays name of the NAS user who uploaded the folder.
Group
Displays the name of the NAS group that can access the folder.
Storage Pool
Displays the name of the storage pool on which the folder is stored.
Volume
Displays the name of the volume on which the folder is stored.
Transfer to Dedicated Volume
Migrates this shared folder to a snapshot shared folder.
View Access Logs
Keeps track of access to the folder.
Tip
To enable this feature, select
Track file and folder
access
in
File Station
>
Options
.
Multimedia Console
Opens Multimedia Console. This allows you to manage multimedia
content sources.
Shared Folder
Edits folder properties.
4.
Click
Close
.
Viewing Storage Information
1.
Open File Station.
QTS 4.5.x User Guide
File Station
153






























