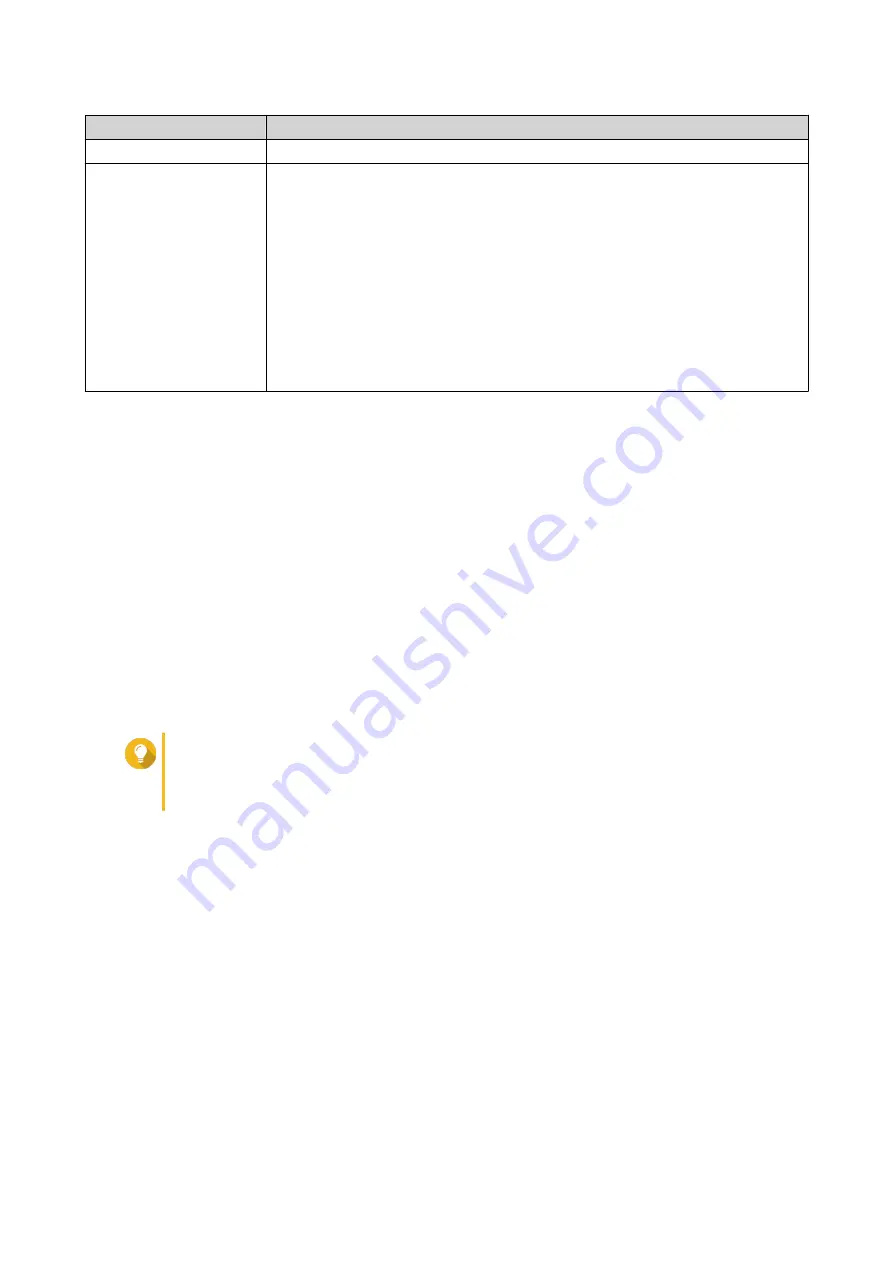
Task
User Action
Update myQNAPcloud
Click
Update
.
Manually configure the
DDNS IP address
a.
Click
Manually configure your DDNS IP address
.
The
Public IP Address
window appears.
b.
Select an option.
•
Assign static IP addresses
: myQNAPcloud binds the DDNS to the
specified static IP address regardless of changes to the network
environment.
•
Automatically obtain IP address
: myQNAPcloud automatically
detects the WAN IP.
c.
Click
Apply
.
Restarting DDNS Service
DDNS service may sometimes be disabled or suspended due to security concerns. You can restart the
DDNS service in myQNAPcloud to regain access to the service.
1.
Clear the cache on your web browser.
2.
Log on to QTS as administrator.
3.
Open myQNAPcloud.
4.
Go to
My DDNS
.
5.
Disable
My DDNS
.
6.
Enable
My DDNS
.
myQNAPcloud DDNS service is restarted and resumed.
Tip
If you still cannot connect to the NAS via myQNAPcloud DDNS, the service may be
temporarily blocked by your Internet Service Provider (ISP). Wait at least two hours before
attempting to restart the DDNS service.
Configuring Published Services
1.
Open myQNAPcloud.
2.
Go to
Published Services
.
3.
In the
Publish
column, select all the services you want published.
Published services are accessible through the myQNAPcloud website.
4.
Optional: In the
Private
column, select all the services you want publish privately.
Private services are only available to specified users with the access code.
a.
Specify an access code containing 6 to 16 alphanumeric characters.
b.
In the
User Management
table, select the users you want to grant access to.
You can select a maximum of 9 users.
QTS 4.5.x User Guide
myQNAPcloud
456






























