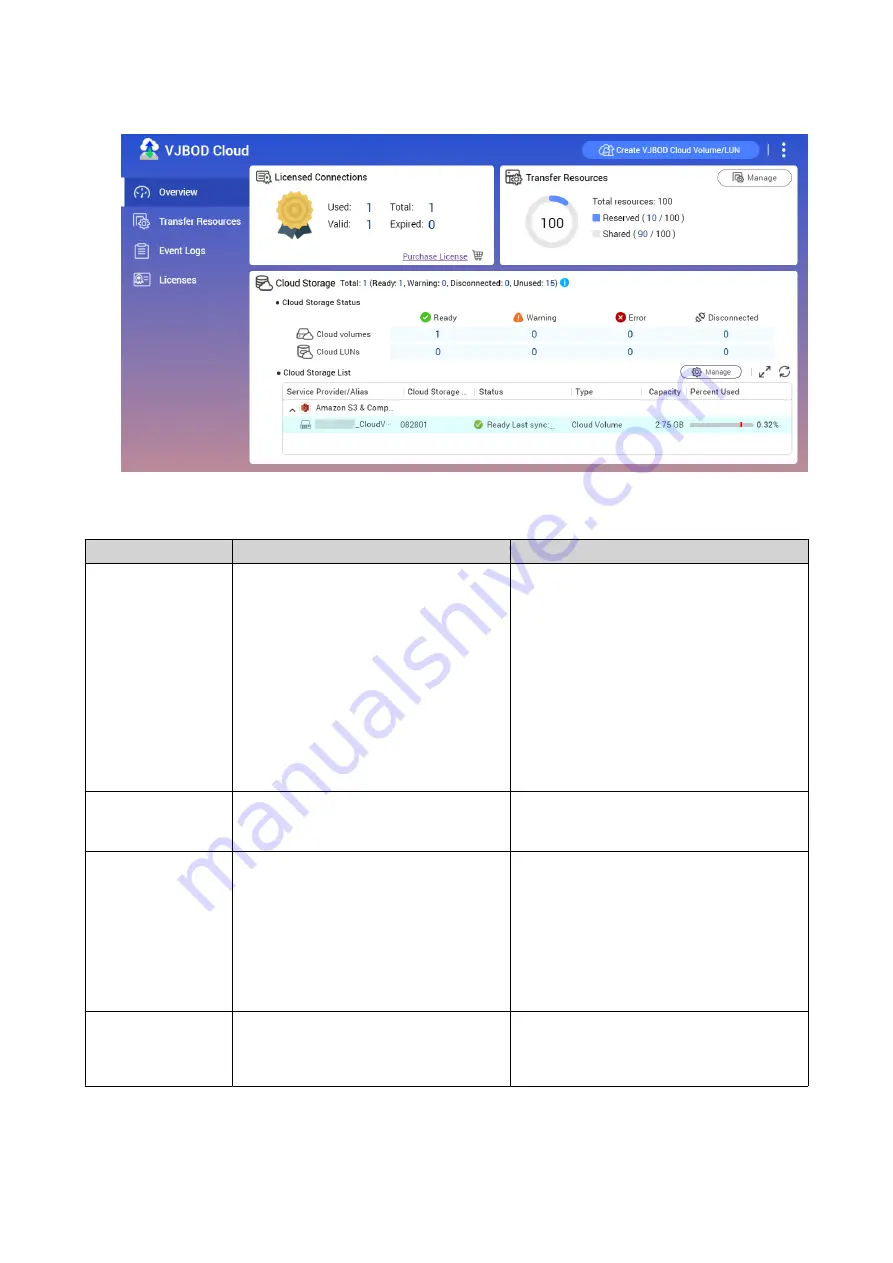
Volume Actions
Action
Description
Steps
Resize volume
Increase or decrease the size of the
volume.
1.
Click
Resize Volume
.
2.
Specify the new capacity of the
volume.
3.
Select the unit of storage space.
4.
Optional:
Click
Set to Max
to set the capacity of
the volume equal to all free space in
the cloud space.
5.
Click
Apply
.
Utilization
View statistics showing data uploaded,
data downloaded, and cache space
utilization for the volume.
Click
Actions
, and then select
Utilization
.
Set Threshold
QTS issues a warning notification when
the percentage of used volume space is
equal to or above the specified
threshold.
1.
Click
Actions
, and then select
Set
Threshold
.
2.
Enable
Please input the alert
threshold [1-100]
.
3.
Specify the alert threshold.
4.
Click
Apply
.
Check file system
A file system check scans for and
automatically repairs errors in the file
system of the volume.
1.
Click
Actions
, and then select
Check
File System
.
2.
Click
OK
.
QTS 4.5.x User Guide
Storage & Snapshots
295






























