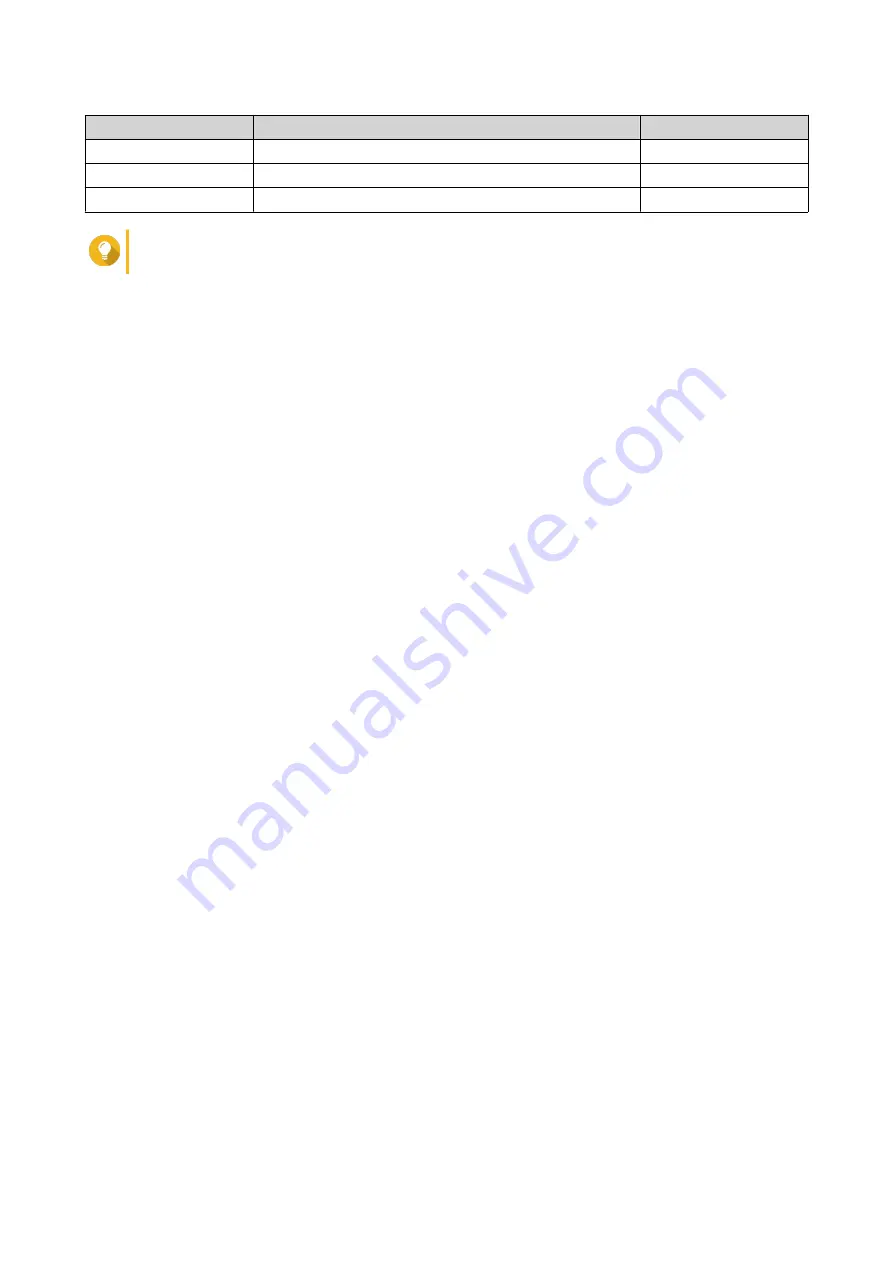
Number of disks
Supported RAID Types
Default RAID Type
Two
JBOD, RAID 0, RAID 1
RAID 1
Three
JBOD, RAID 0, RAID 5
RAID 5
Four
JBOD, RAID 0, RAID 5, RAID 10
RAID 5
Tip
Use the default RAID type if you are unsure of which option to select.
7.
Click
Next
.
8.
Select
Create Storage Pool
.
9.
Click
Create
.
A confirmation message appears.
10.
Click
OK
.
• The RAID enclosure creates the RAID group.
• The
Create Storage Pool Wizard
opens on the
Select Disks
screen.
• The RAID group you created is automatically selected and the RAID type is set to
Single
.
11.
Click
Next
.
12.
Configure the alert threshold.
QTS issues a warning notification when the percentage of used pool space is equal to or above the
specified threshold.
13.
Click
Next
.
14.
Click
Create
.
A confirmation message appears.
15.
Click
OK
.
QTS creates the storage pool and then displays the information on the
Storage/Snapshots
screen.
Creating a Storage Pool on a Drive Adapter
1.
Set the drive adapter to the RAID mode that you want using the device's hardware Mode switch.
2.
Install the drive adapter in the NAS.
For details, see the drive adapter's hardware user guide.
3.
Go to
Storage & Snapshots
>
Storage
>
Storage/Snapshots
.
4.
Perform one of the following actions.
• Click
New Storage Pool
.
• Click
Create
, and then select
New Storage Pool
.
The
Create Storage Pool Wizard
window opens.
5.
Click
Next
.
6.
Under
Enclosure Unit
, select
NAS Host
.
QTS 4.5.x User Guide
Storage & Snapshots
221






























