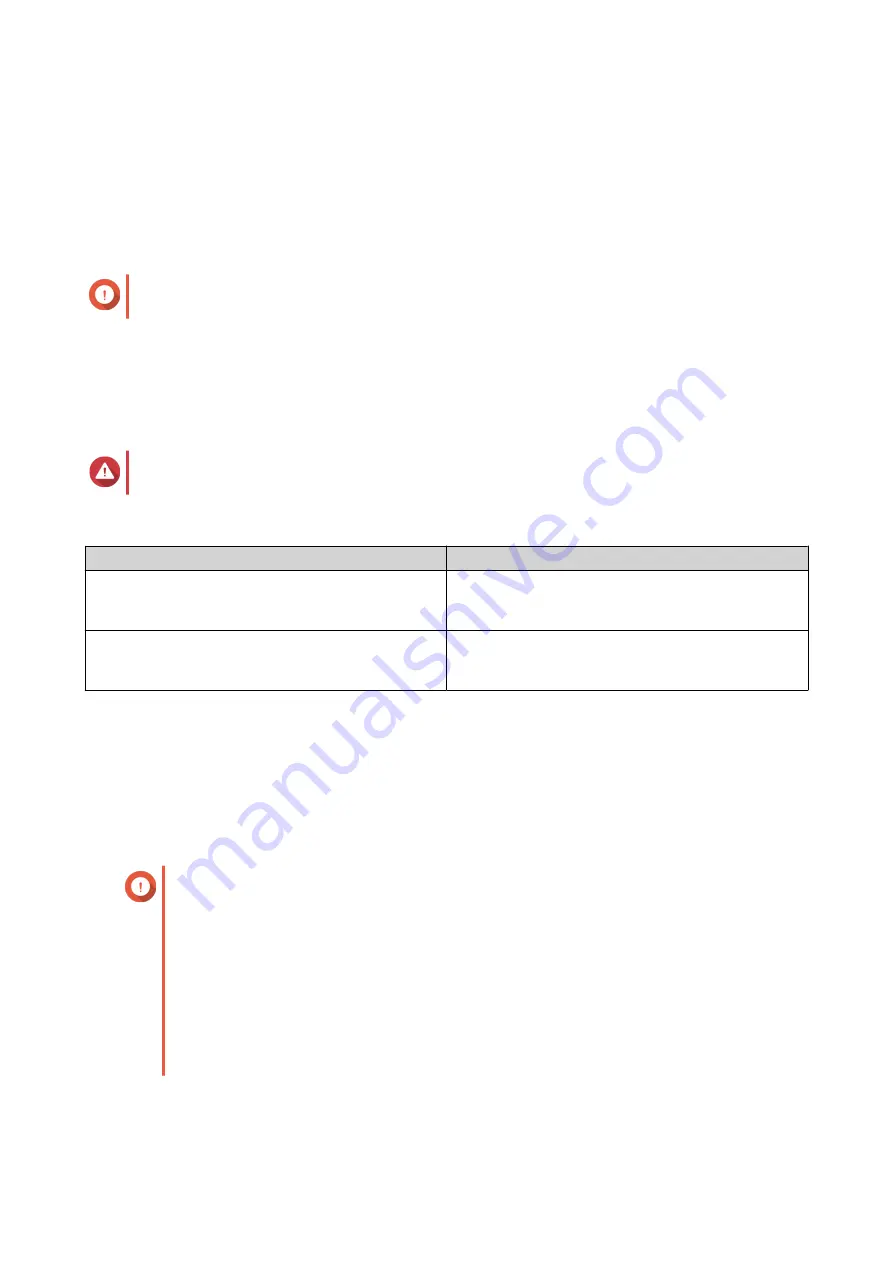
Reverting a LUN
Reverting restores a volume or LUN to the state at which the snapshot was taken. Restoring data using
snapshot revert is significantly faster than restoring individual files and folders.
1.
Go to
Storage & Snapshots
>
Storage
>
Storage/Snapshots
.
2.
Select a block-based LUN.
Important
The LUN must have at least one snapshot.
3.
Click
Snapshot
, and then select
Snapshot Manager
.
The
Snapshot Manager
window opens.
4.
Select a snapshot.
5.
Click
Revert LUN Snapshot
.
Warning
All changes made after the snapshot was taken will be deleted.
6.
Optional: Configure the following settings.
Setting
Description
Take a new snapshot before reverting
QTS takes a snapshot before starting the revert.
This ensures that changes made to data since the
snapshot was taken are not permanently lost.
Re-map LUN to the same iSCSI target after revert
If enabled, QTS automatically remaps the LUN to its
current target after reverting. If disabled, you must
manually remap the LUN after reverting.
7.
Click
Local Revert
.
QTS unmaps the LUN from its iSCSI target. The status of the LUN changes to
Reverting
.
Restoring Files and Folders using Windows Previous Versions
QTS snapshots integrate with the Previous Versions feature, which enables Windows users to restore files
and folders from a snapshot in Windows File Explorer.
Important
• You must be using Windows 7, Windows 8 or Windows 10.
• The files must be stored on a thick volume or thin volume that has at least one
snapshot.
•
Enable Windows Previous Versions
must be enabled in the shared folder settings.
•
Allow symbolic links between different shared folders
must be enabled at
Control
Panel
>
Network & File Services
>
Win/Mac/NFS
>
Microsoft Networking
>
Advanced Options
.
1.
In Windows, open a NAS shared folder using File Explorer.
For details on mapping a shared folder, see
Mapping a Shared Folder on a Windows Computer
.
QTS 4.5.x User Guide
Storage & Snapshots
253






























