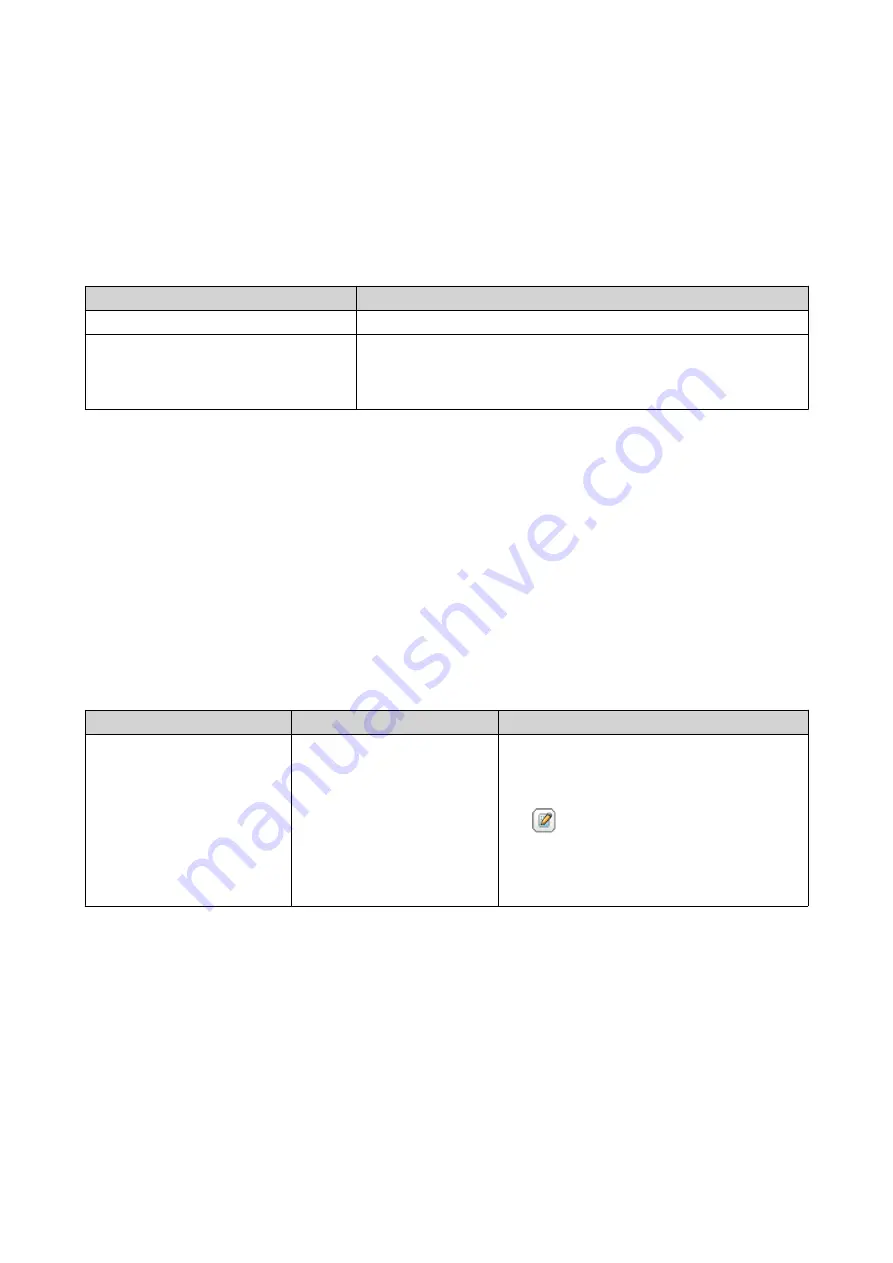
6.
Configure the application by scanning the QR code or specifying the security key displayed in the
2-
step Verification
window.
7.
In the
2-step Verification
window, click
Next
.
The
Confirm your 2-step verification settings
screen appears.
8.
Specify the security code generated by the authenticator application.
9.
Select an alternative verification method that will be used whenever your mobile device is inaccessible.
Method
Steps
Answer a security question.
Select one of the options or provide your own security question.
Email a security code.
a.
Go to
Control Panel
>
Notification Center
>
Service
Account and Device Pairing
>
.
b.
Verify that the SMTP server is correctly configured.
10.
Click
Finish
.
Logging in to QTS Using 2-step Verification
1.
Specify your username and password.
2.
Specify the security code generated by the authenticator application installed on your mobile device.
3.
Optional: If your mobile device is inaccessible, click
Verify another way
.
4.
Specify the answer to the security question.
5.
Click
Login
.
Disabling 2-step Verification
Situation
User Action
Steps
Users are locked out of their
accounts.
Administrators can disable 2-
step verification from the
Control Panel.
1.
Go to
Control Panel
>
Privilege
>
Users
.
2.
Identify a locked out user, and then click
.
3.
Deselect
2-step Verification
.
4.
Click
OK
.
QTS 4.5.x User Guide
Overview
16






























