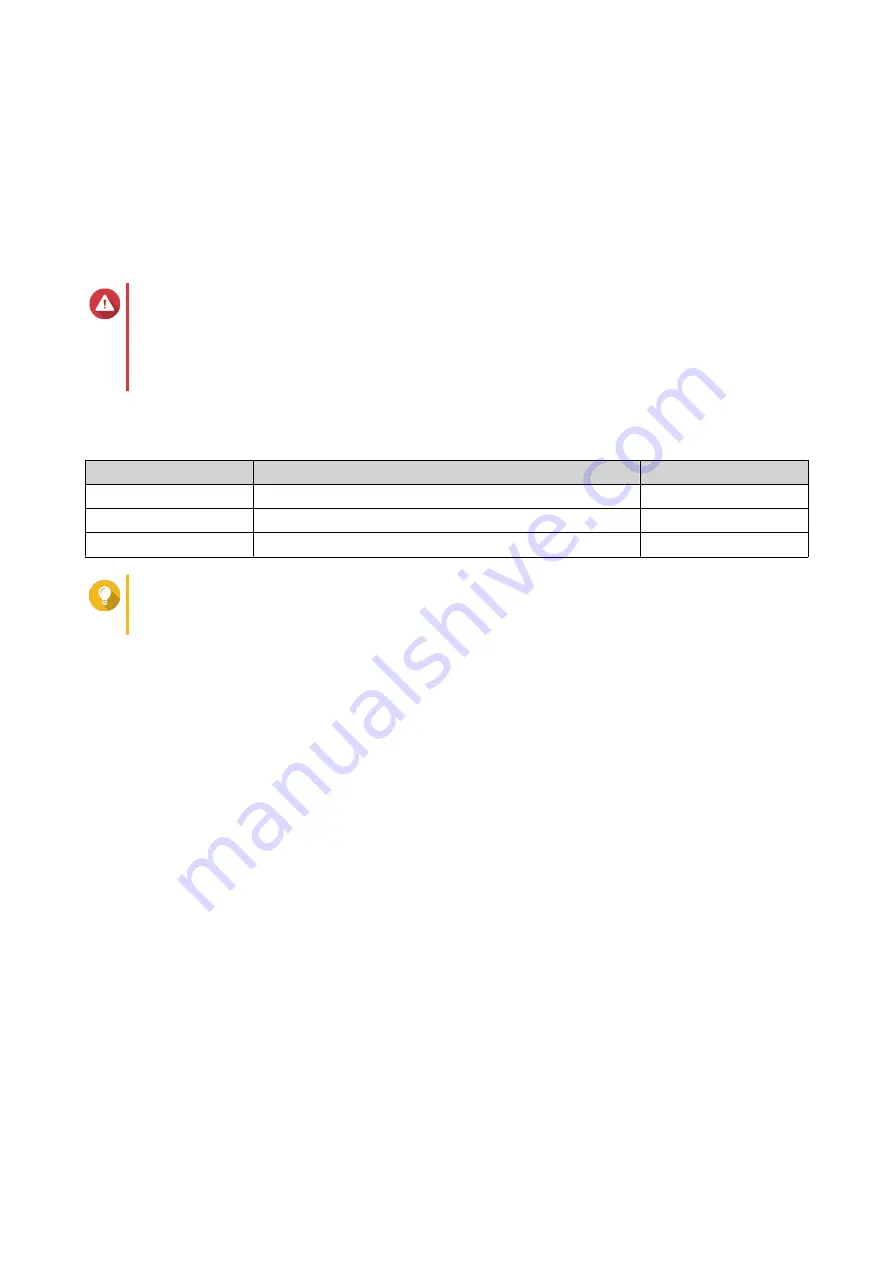
2.
Click
External RAID Device
, and then select
External RAID Management
.
The
External RAID Management
window opens.
3.
Click
Configure
.
The
External RAID Device Configuration Wizard
opens.
4.
Click
Next
.
5.
Select two or more disks.
Warning
• All data on the selected disks will be deleted.
• All unselected disks will be automatically assigned as spare disks, and cannot be used until
the RAID group has been deleted.
6.
Select a RAID type.
QTS displays all available RAID types and automatically selects the most optimized RAID type.
Number of disks
Supported RAID Types
Default RAID Type
Two
JBOD, RAID 0, RAID 1
RAID 1
Three
JBOD, RAID 0, RAID 5
RAID 5
Four
JBOD, RAID 0, RAID 5, RAID 10
RAID 5
Tip
Use the default RAID type if you are unsure of which option to select.
For details on RAID types, see
.
7.
Click
Next
.
8.
Select
Create Volume
.
9.
Click
Create
.
A confirmation message appears.
10.
Click
OK
.
• The RAID enclosure creates the RAID group.
• The
Volume Creation Wizard
opens on the
Select Disks
screen.
• The RAID group you created is automatically selected and the RAID type is set to
Single
.
11.
Click
Next
.
12.
Optional: Specify an alias for the volume.
The alias must consist of 1 to 64 characters from any of the following groups:
• Letters: A to Z, a to z
• Numbers: 0 to 9
• Special characters: Hyphen (-), underscore (_)
13.
Specify the number of bytes per inode.
QTS 4.5.x User Guide
Storage & Snapshots
223






























