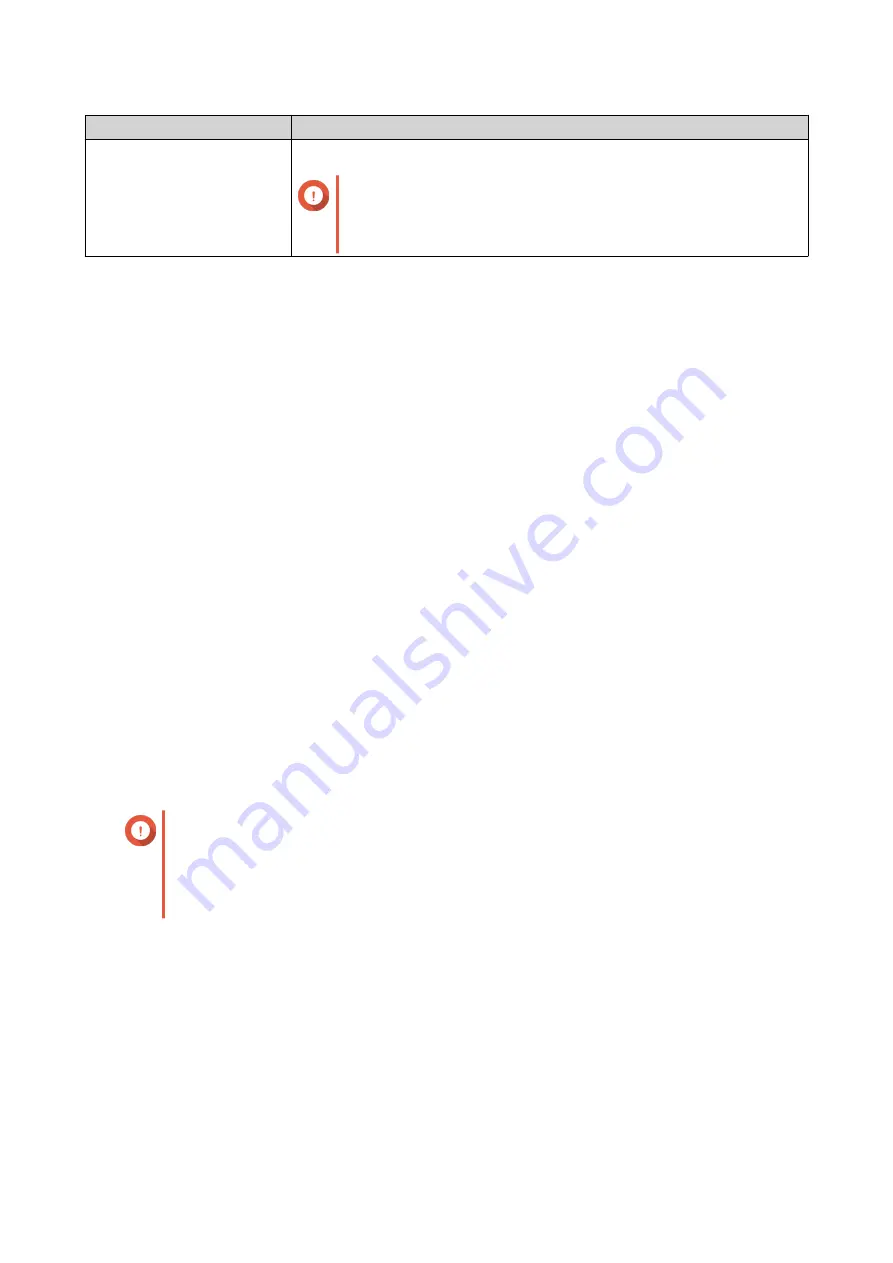
Volume Type
Maximum Allowed Capacity
Thin
Twenty times the amount of free space in the parent storage pool.
Important
Setting the maximum size of a thin volume to a value that
is greater than the amount of free space in the storage
pool is called over-allocation.
1.
Go to
Storage & Snapshots
>
Storage
>
Storage/Snapshots
.
2.
Select a thick or thin volume.
3.
Click
Manage
.
4.
Click
Resize Volume
.
The
Volume Resizing Wizard
opens.
5.
Specify a new capacity for the volume.
Capacity can be specified in megabytes (MB), gigabytes (GB) or terabytes (TB).
6.
Optional: Click
Set to Max
.
Sets the new volume capacity to the maximum available size. This option is only available for thick
volumes.
7.
Click
Apply
.
If you are shrinking the volume, a confirmation message appears.
8.
Click
OK
.
The
Volume Resizing Wizard
closes. The volume status changes to
Expanding...
or
Shrinking...
.
After expansion is complete, the volume status changes back to
Ready
.
Expanding a Static Volume by Adding Disks to a RAID Group
The total storage capacity of a static volume can be expanded by adding one or more additional disks to a
RAID group in the static volume. This extra capacity can be added online, without any interruption to data
access.
Important
• Adding disks to a RAID 1 group changes the RAID type of the group to RAID 5.
• To expand a RAID 50 or RAID 60 group, every sub-group must be expanded with the
same number of disks.
1.
Verify the following:
• The storage pool you want to expand contains at least one RAID group of type: RAID 1, RAID 5,
RAID 6, RAID 50 or RAID 60.
• The NAS contains one or more free disks. Each free disk must be the same type as the other
disks in the RAID group (either HDD or SSD), and have a capacity that is equal to or greater than
the smallest disk in the group.
• The status of the RAID group that you want to expand is
Ready
.
2.
Go to
Storage & Snapshots
>
Storage
>
Storage/Snapshots
.
QTS 4.5.x User Guide
Storage & Snapshots
192






























