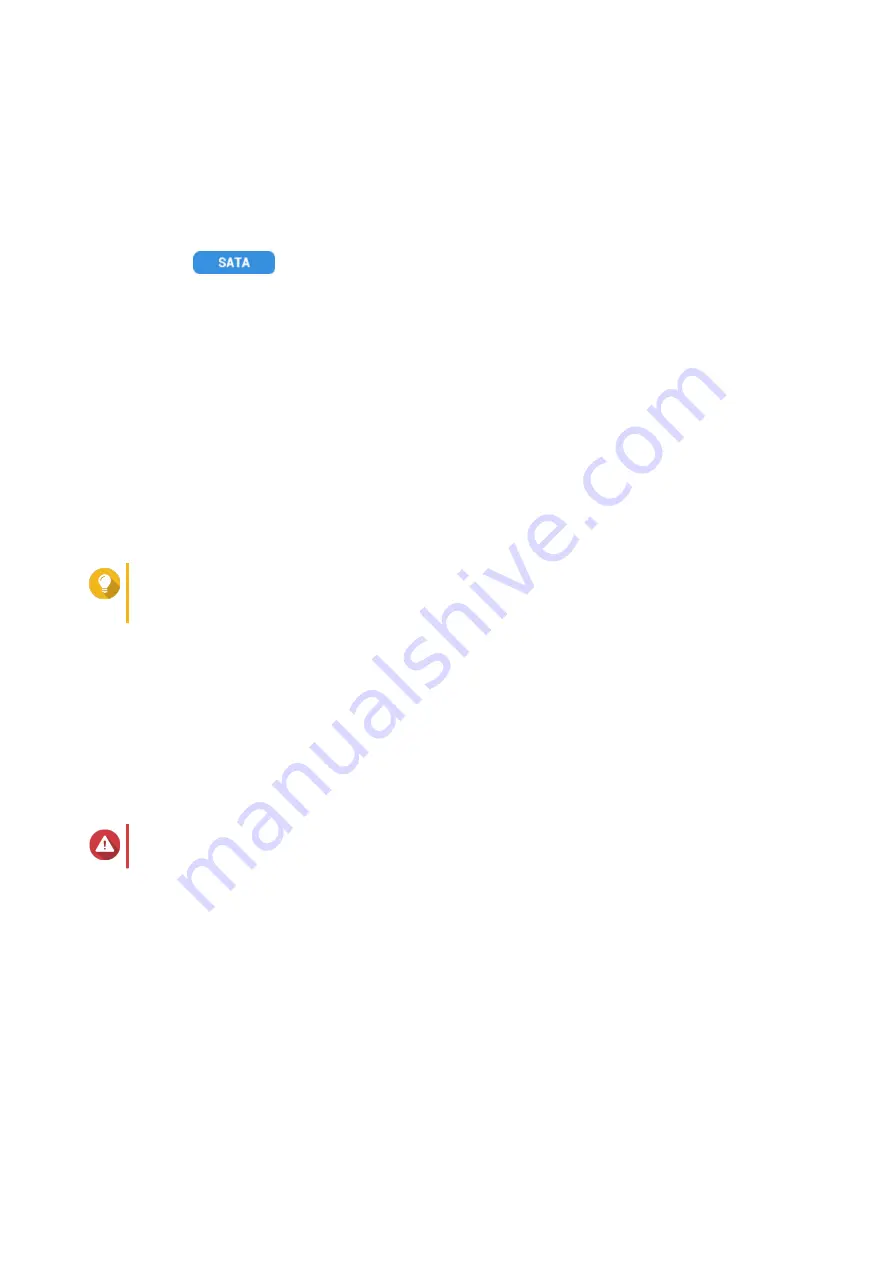
d.
Select a RAID type.
For details, see
e.
Optional: Select the disk that will be used as a hot spare for the high speed tier.
7.
Optional: Create the capacity tier.
At least two different tiers are required in a Qtier storage pool.
a.
Click
.
b.
Optional: Select an expansion unit.
c.
Select one or more SATA or NL-SAS HDDs.
d.
Select a RAID type.
For details, see
e.
Optional: Select the disk that will be used as a hot spare for the capacity tier.
8.
Click
Next
.
9.
Optional: Configure SSD over-provisioning.
Over-provisioning reserves a percentage of SSD storage space on each disk in the RAID group to
improve write performance and extend the disk's lifespan. You can decrease the amount of space
reserved for over-provisioning after QTS has created the RAID group.
Tip
To determine the optimal amount of over-provisioning for your SSDs, download and run SSD
Profiling Tool from App Center.
10.
Optional: Configure the alert threshold.
QTS issues a warning notification when the percentage of used pool space is equal to or above the
specified threshold.
11.
Click
Next
.
12.
Verify the storage pool information.
13.
Click
Create
.
A confirmation message appears.
Warning
All data on the selected disks will be deleted.
14.
Click
OK
.
QTS creates the Qtier storage pool and starts moving data between tiers. QTS starts automatically tiering
data after it has spent sufficient time analyzing data access patterns.
Enabling Qtier in an Existing Storage Pool
You can enable Qtier in an existing storage pool by adding different types of disk to the pool. For details on
hardware and software requirements, see
.
1.
Go to
Storage & Snapshots
>
Storage
>
Storage/Snapshots
.
2.
Select
Qtier
>
Upgrade with Qtier
.
The
Upgrade Pool to use Qtier Wizard
window opens.
QTS 4.5.x User Guide
Storage & Snapshots
240






























