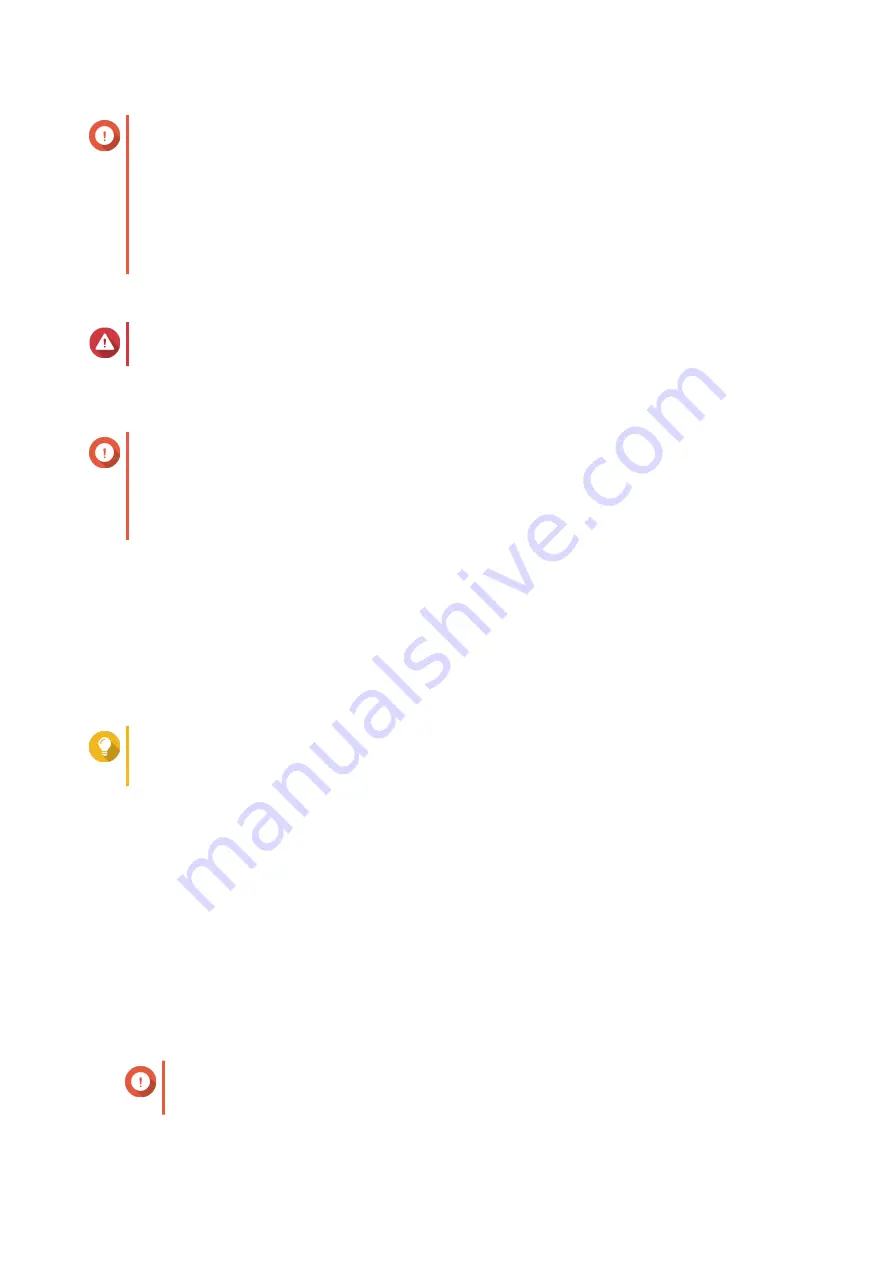
Important
• You cannot select disks from multiple expansion units.
• You cannot use the disks from a QNAP JBOD enclosure to expand a storage pool which is
located on a different enclosure.
• If the expansion unit is disconnected from the NAS, the storage pool becomes inaccessible
until it is reconnected.
8.
Select one or more disks.
Warning
All data on the selected disks will be deleted.
9.
Select a RAID type.
QTS displays all available RAID types and automatically selects the most optimized RAID type.
Important
• If the storage pool contains a RAID 1, RAID 5, RAID 6 or RAID 10 group, the new RAID
group must also have one of the mentioned RAID types.
• For RAID 50 or RAID 60, you cannot select a different RAID type.
10.
Optional: Select the disk that will be used as a hot spare for this RAID group.
The designated hot spare automatically replaces any disk in the RAID group that fails.
11.
Click
Next
.
12.
Optional: Configure SSD over-provisioning.
Over-provisioning reserves a percentage of SSD storage space on each disk in the RAID group to
improve write performance and extend the disk's lifespan. You can decrease the amount of space
reserved for over-provisioning after QTS has created the RAID group.
Tip
To determine the optimal amount of over-provisioning for your SSDs, download and run SSD
Profiling Tool from App Center.
13.
Click
Next
.
14.
Click
Expand
.
A confirmation message appears.
15.
Click
OK
.
QTS creates the new RAID group and then starts rebuilding the storage pool. The capacity of the pool
increases after RAID rebuilding is finished.
Expanding a Storage Pool by Adding Disks to a RAID Group
The total storage capacity of a storage pool can be expanded by adding one or more additional disks to a
RAID group. This operation can be performed while the pool is online and accessible to users.
Important
• Adding disks to a RAID 1 group changes the RAID type of the group to RAID 5.
QTS 4.5.x User Guide
Storage & Snapshots
199






























