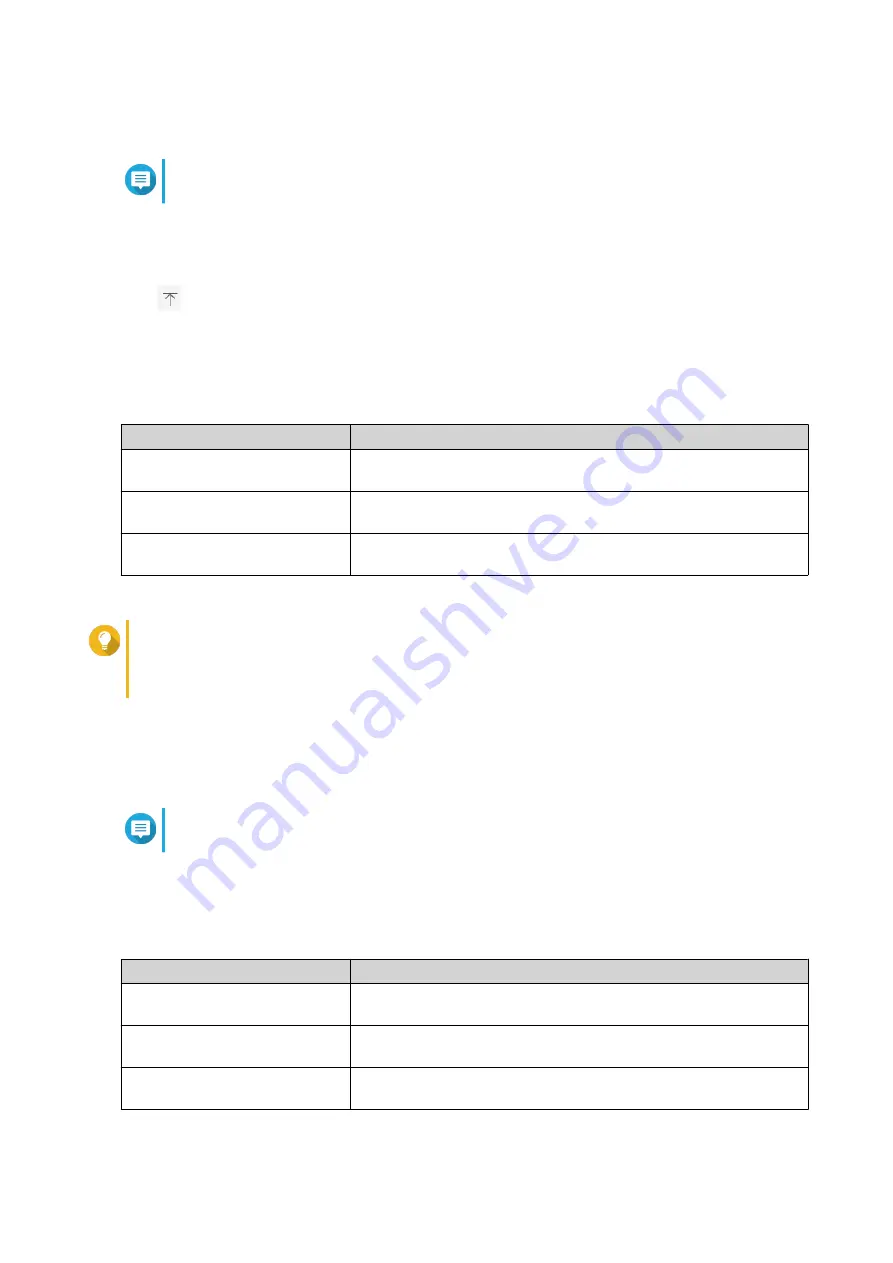
Uploading a Folder
Note
This feature is only available on Google Chrome browsers.
1.
Open File Station.
2.
Open the destination folder.
3.
Click
and then select
Folder
.
The
Browse for Folder
window opens.
4.
Select the folder to upload.
A confirmation message appears.
5.
Select one of the following policies for handling duplicate files.
Option
Description
Rename duplicate files
Upload and rename a file if another file with the same name and
extension already exists in the destination folder.
Skip duplicate files
Do not upload a file if another file with the same file name and
extension already exists in the destination folder.
Overwrite duplicate files
Upload the file and then overwrite an existing file with the same
name and extension in the destination folder.
Tip
You can set the selected option as the default policy. File Station will not ask again after
remembering the setting. You can change the policy later in
File Station
>
More Settings
>
Settings
>
File Transfer
.
6.
Click
OK
.
File Station uploads the selected folder.
Uploading a Folder Using Drag and Drop
Note
This feature is only available on Google Chrome browsers.
1.
Open File Station.
2.
Drag and drop the local folder to File Station.
3.
Select one of the following policies for handling duplicate files.
Option
Description
Rename duplicate files
Upload and rename a file if another file with the same name and
extension already exists in the destination folder.
Skip duplicate files
Do not upload a file if another file with the same file name and
extension already exists in the destination folder.
Overwrite duplicate files
Upload the file and then overwrite an existing file with the same
name and extension in the destination folder.
4.
Click
OK
.
QTS 4.5.x User Guide
File Station
152






























