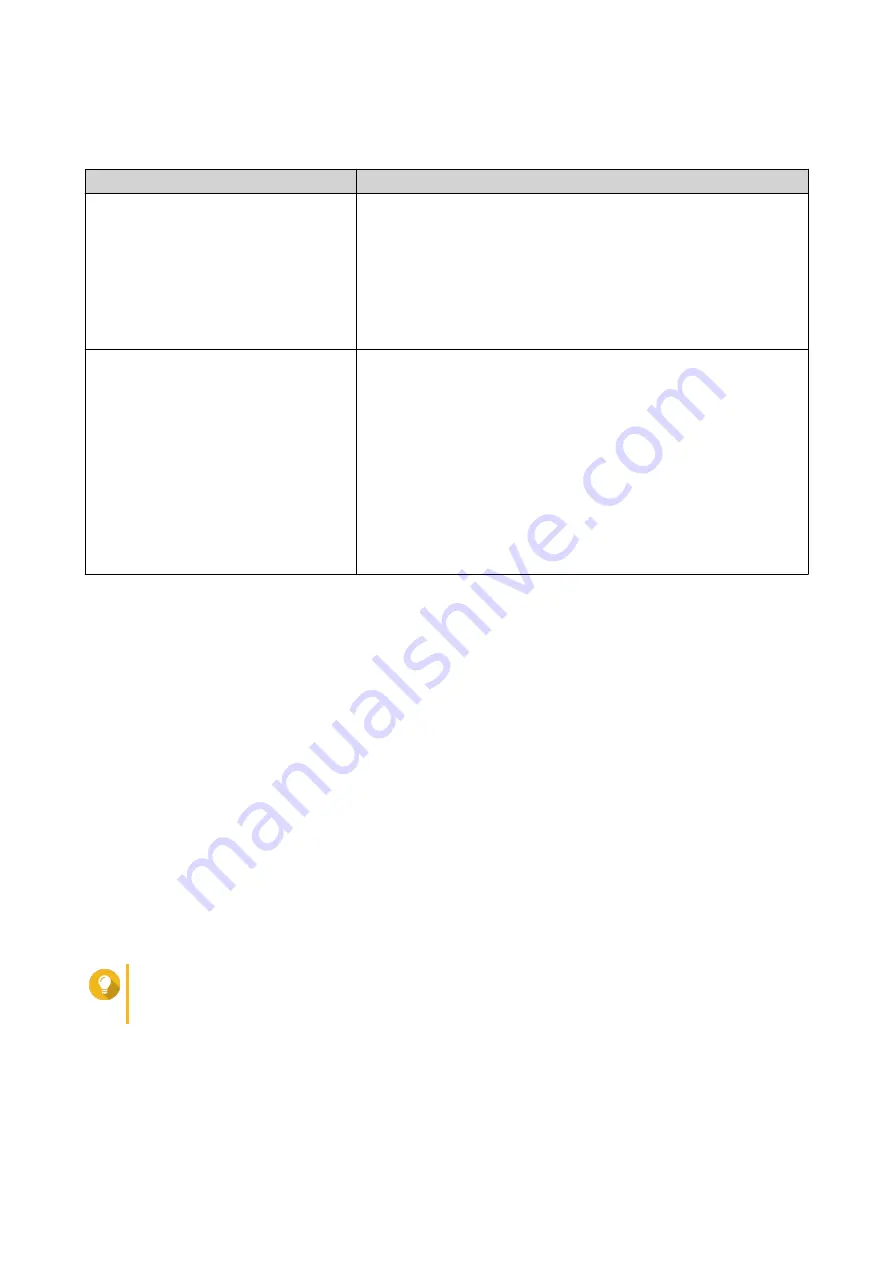
6.
Optional: If your mobile device and NAS are not connected to the same subnet, perform one of the
following actions.
Action
Steps
Add NAS manually
a.
Tap
Add NAS manually
.
b.
Specify the following information.
• Host name or IP address of the NAS
• Password of the admin account
c.
Tap
Save
.
Sign in using QID
a.
Tap
Sign in QID
.
b.
Specify the following information.
• Email address that you used to create your QNAP
account
• Password of your QNAP account
c.
Tap
Sign in
.
d.
Locate the NAS in the list, and then tap the name or IP
address.
2-step Verification
2-step verification enhances the security of user accounts. When the feature is enabled, users are required
to specify a six-digit security code in addition to the account credentials during the login process.
To use 2-step verification, you must install an authenticator application on your mobile device. The
application must implement verification services using the Time-based One-time Password Algorithm
(TOTP). QTS supports Google Authenticator (for Android, iOS, and BlackBerry) and Authenticator (for
Windows Phone).
Enabling 2-step Verification
1.
Install an authenticator application on your mobile device.
QTS supports the following applications:
• Google Authenticator: Android, iOS, and BlackBerry
• Authenticator: Windows Phone
2.
Verify that the system times of the NAS and mobile device are synchronized.
Tip
QNAP recommends connecting to an NTP server to ensure that your NAS follows the
Coordinated Universal Time (UTC) standard.
3.
In QTS, go to
Options
>
2-step Verification
.
4.
Click
Get Started
.
The
2-step Verification
window opens.
5.
Open the authenticator application on your mobile phone.
QTS 4.5.x User Guide
Overview
15






























