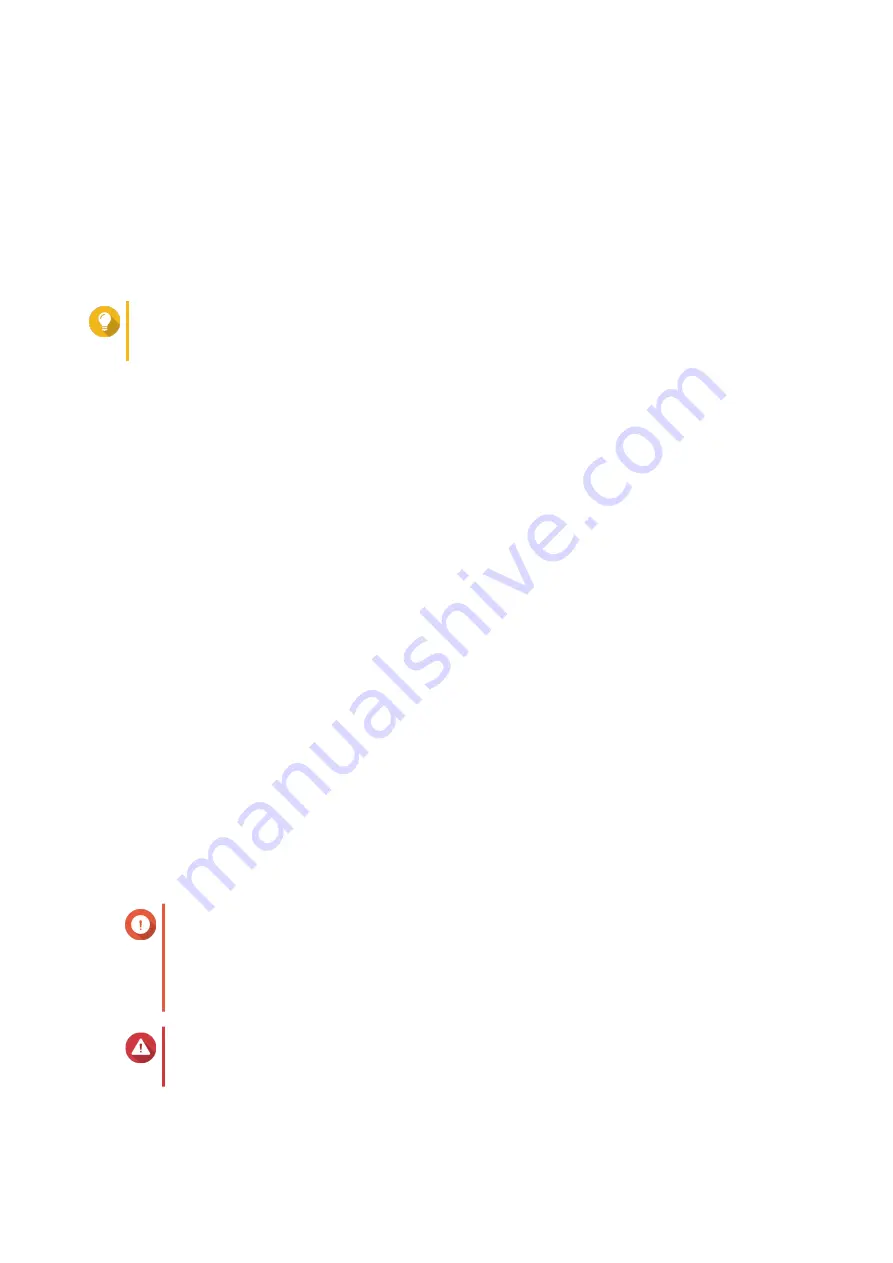
7.
In the list of disks, select the drive adapter.
8.
Under
RAID Type
, select
Single
.
9.
Click
Next
.
10.
Optional: Configure SSD over-provisioning.
Over-provisioning reserves a percentage of SSD storage space on each disk in the RAID group to
improve write performance and extend the disk's lifespan. You can decrease the amount of space
reserved for over-provisioning after QTS has created the RAID group.
Tip
To determine the optimal amount of over-provisioning for your SSDs, download and run SSD
Profiling Tool from App Center.
11.
Optional: Configure the alert threshold.
QTS issues a warning notification when the percentage of used pool space is equal to or above the
specified threshold.
12.
Click
Next
.
13.
Click
OK
.
• The
Create Storage Pool Wizard
opens on the
Select Disks
screen.
• The RAID group created in steps 3-5 is selected as the disk for the storage pool.
• The RAID type is set to
Single
.
14.
Click
Next
.
15.
Configure the alert threshold.
QTS issues a warning notification when the percentage of used pool space is equal to or above the
specified threshold.
16.
Click
Next
.
17.
Click
Create
.
A confirmation message appears.
18.
Click
OK
.
QTS creates the storage pool and then displays the information on the
Storage/Snapshots
screen.
Creating a Static Volume on a RAID Enclosure
Important
• The Mode switch on the RAID enclosure must be set to Software Control mode. For
details, see the enclosure's hardware user guide.
• The RAID enclosure must not contain any existing RAID groups.
Warning
To prevent errors or data loss, do not change the enclosure Mode switch from Software
Control to any other mode while the enclosure is connected to the NAS.
1.
Open
Storage & Snapshots
.
QTS 4.5.x User Guide
Storage & Snapshots
222






























