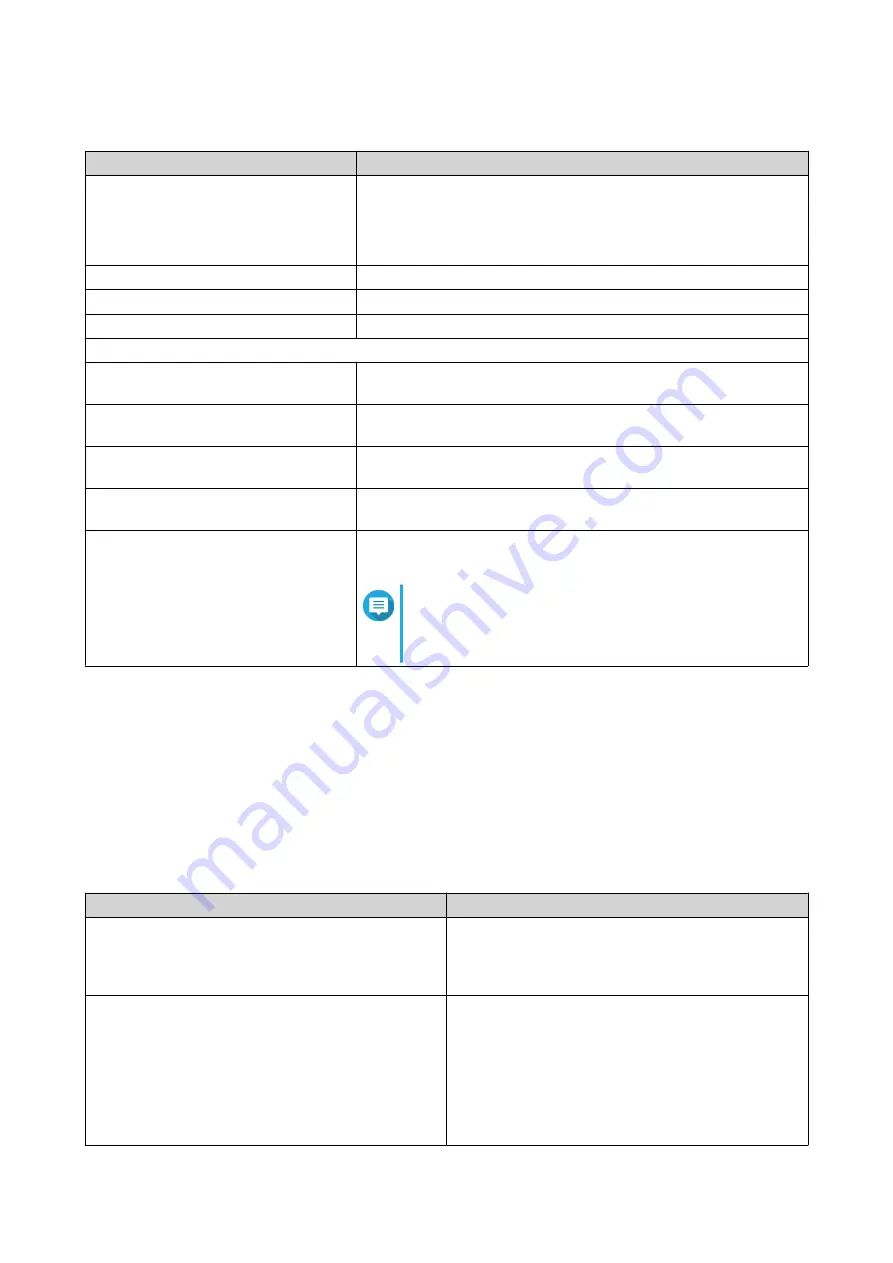
3.
Configure the followings settings.
Setting
User Action
Prototype type
Select at least one FTP type:
•
FTP (standard)
•
FTP with SSL/TLS (explicit)
Port number
Specify a port number between 1 and 65535
Unicode support
Specify whether you want to enable Unicode support for filenames
Enable anonymous
Select
Yes
to allow anonymous users to access files via FTP.
Connection
Maximum number of all FTP
connections
Specify a value between 2 and 1024
Maximum number of connections for a
single account
Specify a value between 2 and 1024
Enable FTP transfer limitation
Enable this option to specify the maximum upload and download
rate
Maximum upload rate (KB/s)
Select this option to specify the maximum upload rate of files over
FTP. You must specify a value of at least 1.
Maximum download rate (KB/s)
Select this option to specify the maximum upload rate of files over
FTP. You must specify a value of at least 1.
Note
The maximum number of allowed connections for a
single account must be lower than the maximum
number of total allowed FTP connections.
4.
Click
Apply
.
Configuring Advanced FTP Settings
1.
Go to
Control Panel
>
Network & File Services
>
FTP
.
2.
Select
Enable FTP Service
.
3.
Go to
Advanced
.
4.
Configure the following advanced FTP settings.
Setting
Description
Passive FTP Port Range
You can use the default port range (55536-56559) or
specify a port range larger than 1023.
When using this function, make sure you have
opened the ports on your router or firewall.
Respond with external IP address for passive
FTP connection request
Enable this function when a passive FTP connection
is in use, the FTP server (NAS) is behind a router,
and a remote computer cannot connect to the FTP
server over the WAN.
When this is enabled, the NAS replies with the
specified IP address or automatically detects an
external IP address so that the remote computer is
able to connect to the FTP server.
QTS 4.5.x User Guide
Network & File Services
449






























