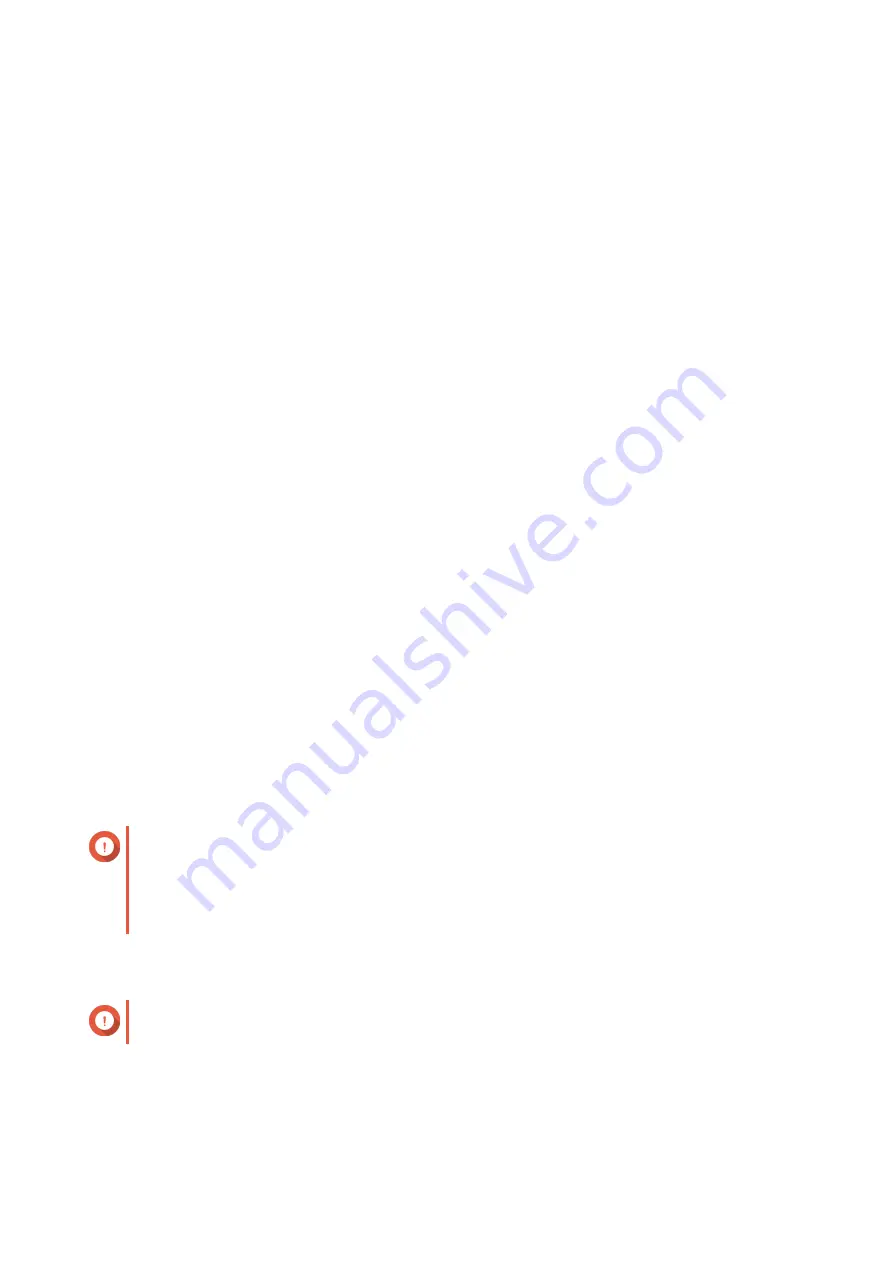
2.
Click
Create VJBOD Cloud Volume/LUN
.
The
Create VJBOD Cloud Volume/LUN
window opens.
3.
Click
Cloud LUN
.
The
Create VJBOD Cloud LUN
screen appears.
4.
Select a cloud service.
5.
Configure the selected cloud service.
Depending on the selected cloud storage provider, you may need to log in, authenticate, or configure
settings through a third-party interface. For details, see
Connecting to a VJBOD Cloud Service
6.
Optional: Select
Use system proxy settings
.
When enabled,
VJBOD Cloud
connects to the cloud storage space using the system proxy server
setting, configured at
Control Panel
>
Network & File Servers
>
Network Access
>
Proxy
.
7.
Click
Search
.
8.
Select a cloud space.
This may be a bucket, container, account name, or something else depending on the cloud service
provider.
9.
Optional: Click
Performance test
.
QTS tests the read and write speeds of the cloud space, and then displays the results with a warning if
speeds are too low.
10.
Click
Next
.
11.
Select
Create a new cloud LUN
.
12.
Specify a LUN name.
Name requirements:
• Length: 1–31 characters
• Valid characters: A–Z, a–z, 0–9
• Valid special characters: Underscore (_)
13.
Specify the capacity of the LUN.
The amount of free space in the cloud storage space determines the maximum capacity.
Important
• The minimum LUN capacity is 3 GB.
• Increasing the capacity may increase cloud storage costs. Check with the cloud service
provider for details.
14.
Optional: Configure the sector size.
Changing the sector size to 4 KB increases LUN performance for specific applications and disk types.
Important
VMware does not currently support a 4 KB sector size.
15.
Allocate stored space.
Stored space is space used to store a copy of the LUN's data locally on the NAS.
a.
Select a storage pool.
QTS 4.5.x User Guide
Storage & Snapshots
285






























