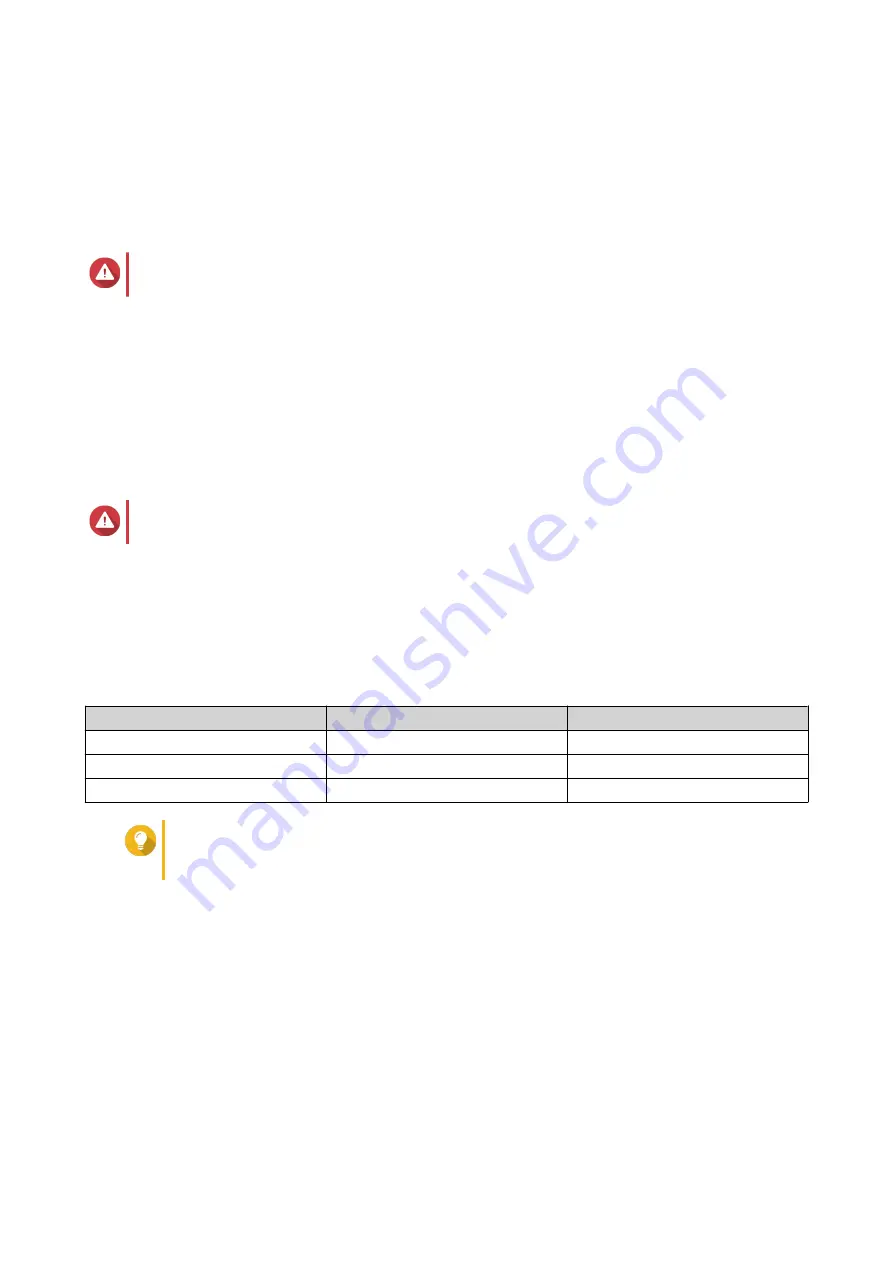
9.
Remove the disk from the NAS drive bay.
The NAS beeps twice. Then the disk description changes to
Please insert the new disk
.
10.
Insert a new disk into the same bay.
The NAS beeps twice. Then the status of the disk and RAID group change to
Rebuilding
.
11.
Wait for rebuilding to finish.
Warning
Do not remove any disks while the RAID group is rebuilding.
The disks status changes back to
Good
.
12.
Repeat the previous steps until all disks in the RAID group have been replaced.
The
Expand Capacity
button is enabled after all disks have been replaced and rebuilding has finished.
13.
Click
Expand Capacity
.
A confirmation message appears.
14.
Click
OK
.
The NAS beeps and the RAID group status changes to
Synchronizing
.
Warning
Do not power off the NAS or remove any disks while synchronization is in progress.
The RAID group status changes to
Ready
.
Changing the RAID Type of a RAID Group
You can change the RAID type of an existing RAID group online, without losing access to data or any
interruption to NAS services. Changing the RAID type of a RAID group is called RAID migration. QTS allows
the following migrations.
Original RAID Type
New RAID Type
Additional Disks Required
Single
RAID 1
One
RAID 1
RAID 5
One or more
RAID 5
RAID 6
One or more
Tip
Migration from a single disk to RAID 6 is performed in stages. First migrate the group to
RAID 1, then to RAID 5, and then finally to RAID 6.
1.
Go to
Storage & Snapshots
>
Storage
>
Storage/Snapshots
.
2.
Verify the following:
• The NAS contains one or more available disks.
• The capacity of each available disk is greater than or equal to the smallest disk in the RAID group.
3.
Select a storage pool or static volume.
4.
Click
Manage
.
5.
Select a RAID group.
6.
Select
Manage
>
Migrate
.
QTS 4.5.x User Guide
Storage & Snapshots
208






























