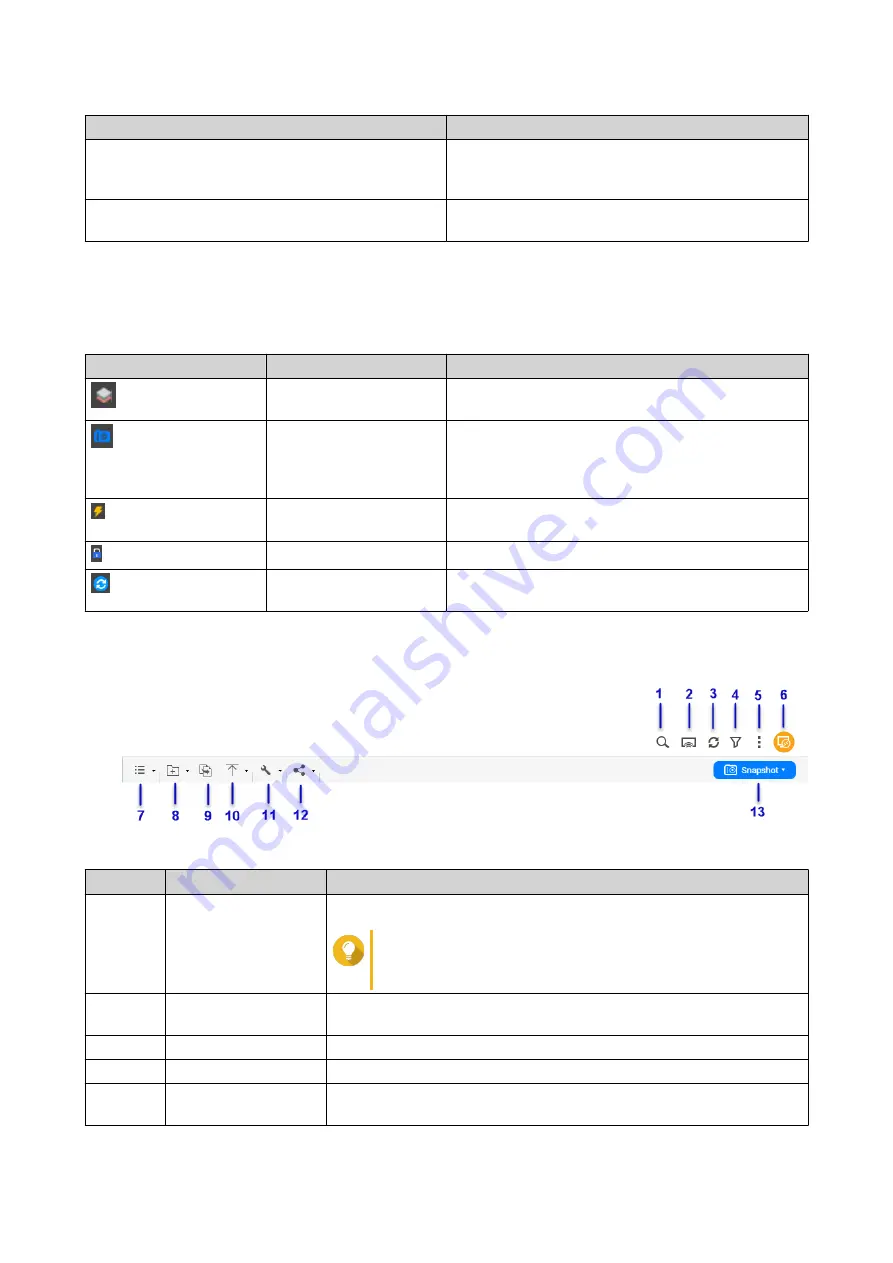
Task
Description
Open Snapshot Manager
Click to open Snapshot Manager.
For details, see the Snapshots section of the QTS
User Guide.
Lock/Unlock the volume
Click to lock or unlock an encrypted volume in
Storage & Snapshots.
Volume Icons
Depending on your NAS model and environment, the following icons may appear beside each available
volume.
Icon
Name
Description
On Demand Tiering
This icon appears when auto tiering is enabled on
the volume.
Snapshots
This icon appears when snapshots are available for
the volume.
For details, go to the Snapshot section of the QTS
User Guide.
Cache Acceleration
This icon appears when acceleration is enabled on
the volume.
Volume Encryption
This icon appears when the volume is encrypted.
Volume Synchronization
This icon appears when the cloud volume is
synchronizing data.
Toolbar
Label
Item
Description
1
Search
Search files and folders by their name or type.
Tip
You can select
Advanced Search
to specify more
criteria.
2
Network Media Player Stream videos, photos, and music to compatible devices on your
network.
3
Refresh
Refresh the current page.
4
Smart Filter
Filter files and folders based on the specified criteria.
5
More Settings
Configure File Station settings, open the Help guide, or view
application information.
QTS 4.5.x User Guide
File Station
122
















































