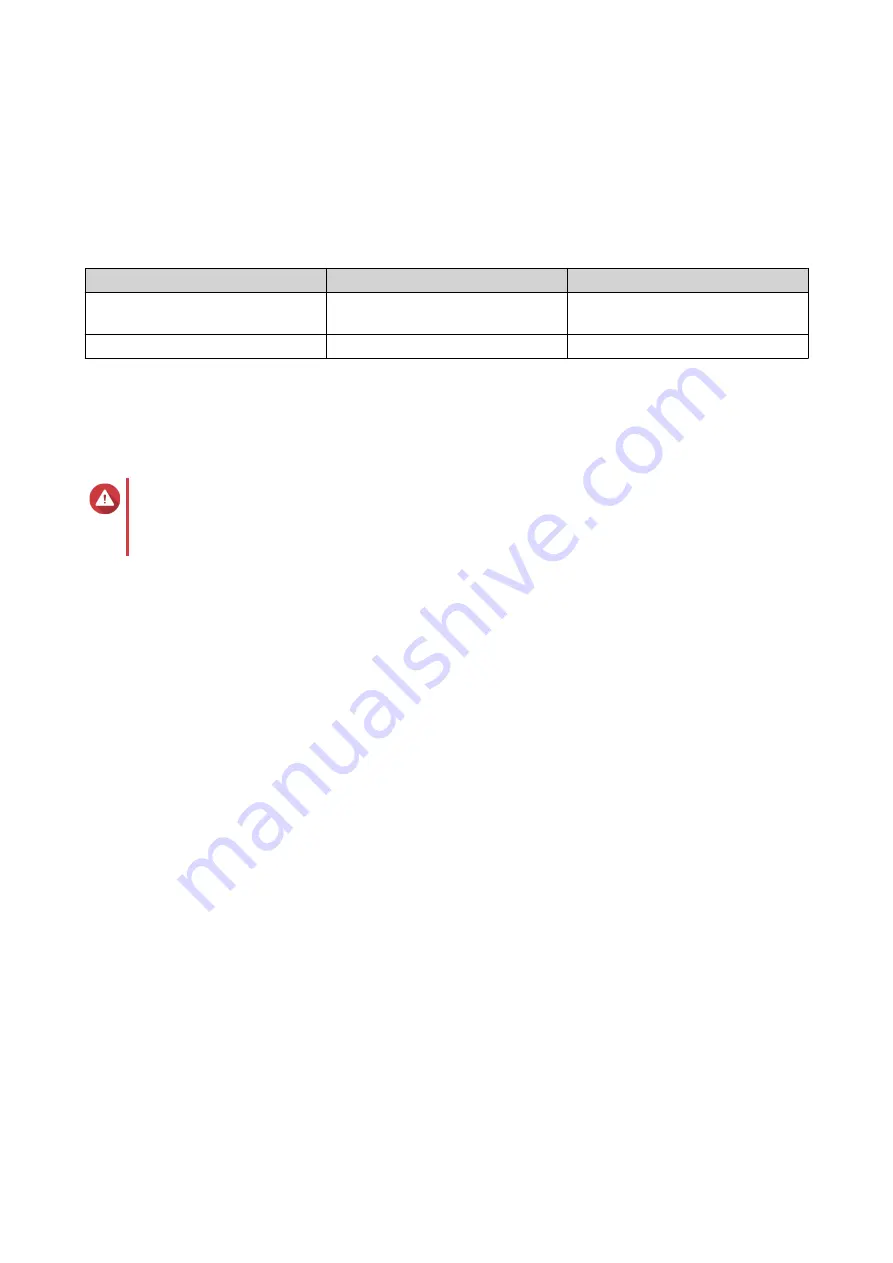
12.
Select an existing volume.
13.
Allocate stored space.
Stored space is space used to store a copy of the volume's data locally on the NAS.
a.
Select a storage pool.
b.
Specify the capacity of the stored space.
Limit
Amount
Notes
Minimum stored space capacity
1.25x the volume's capacity
Additional space is needed to
store metadata.
Maximum stored space capacity
2x the volume's capacity
-
14.
Click
Next
.
15.
Optional: Forcibly disconnect the volume from its current NAS.
If a volume is connected to another NAS, then the volume's status will be
Occupied
and
Current NAS
will display an IP address other than
Localhost
.
Warning
Forcibly disconnecting a volume deletes the volume's data from the other NAS, and then
recreates the volume locally from its last restore point. Any changes to data made since the last
restore point will be lost.
a.
Specify the admin password of the other NAS.
b.
Click
OK
.
16.
Review the summary information, and then click
Finish
.
The VJBOD Cloud volume appears in the
Cloud Storage
table at
VJBOD Cloud
>
Overview
.
QTS automatically creates a shared folder on the volume. The shared folder has the same name as the
volume.
Reattaching an Existing VJBOD Cloud LUN
1.
Open the
VJBOD Cloud
app.
2.
Click
Create VJBOD Cloud Volume/LUN
.
The
Create VJBOD Cloud Volume/LUN
window opens.
3.
Click
Cloud LUN
.
The
Create VJBOD Cloud LUN
screen appears.
4.
Select a cloud service.
5.
Configure the selected cloud service.
Depending on the selected cloud storage provider, you may need to log in, authenticate, or configure
settings through a third-party interface. For details, see
Connecting to a VJBOD Cloud Service
6.
Optional: Select
Use system proxy settings
.
When enabled,
VJBOD Cloud
connects to the cloud storage space using the system proxy server
setting, configured at
Control Panel
>
Network & File Servers
>
Network Access
>
Proxy
.
7.
Click
Search
.
QTS 4.5.x User Guide
Storage & Snapshots
287






























