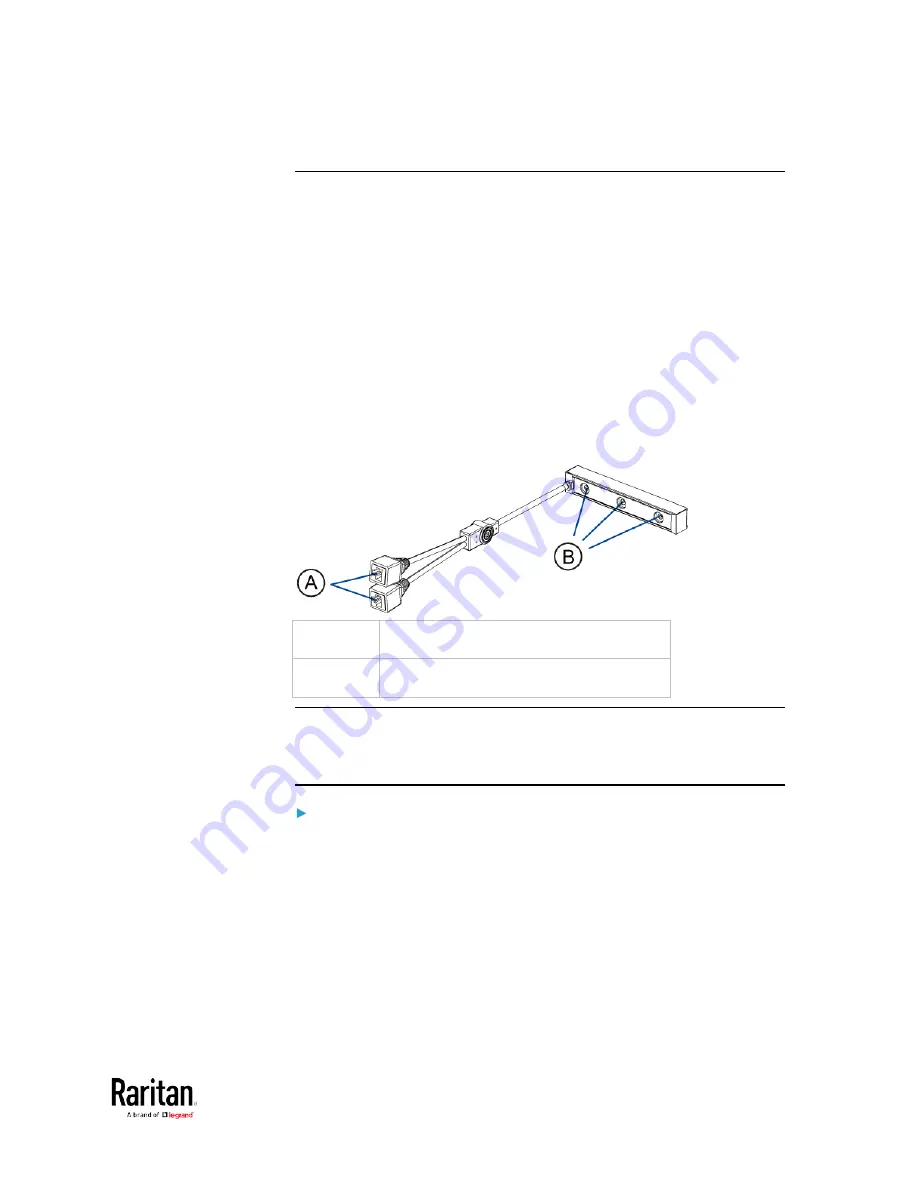
Chapter 2: Connecting External Equipment (Optional)
73
Connecting Composite Asset Strips (AMS-Mx-Z)
A composite asset strip is named AMS-Mx-Z, where x is a number, such
as AMS-M2-Z or AMS-M3-Z. It is a type of asset strip that functions the
same as regular MASTER asset strips except for the following
differences:
•
It has two RJ-45 connectors.
•
Multiple composite asset strips can be daisy chained.
•
It contains less tag ports than regular asset strips.
For example, AMS-M2-Z contains two tag ports, and AMS-M3-Z
contains three tag ports only.
The composite asset strip is especially useful for tracking large devices
such as SAN boxes in the cabinet.
The following diagram illustrates AMS-M3-Z.
A
Two RJ-45 connectors
B
Tag ports
Important: DO NOT hot swap or hot plug any AMS-Mx-Z in a
composite asset strip chain after connecting the chain to the BCM2
device. Doing so may cause the device's FEATURE port to
malfunction.
To connect composite asset strips to the BCM2 device:
If there are only 2 or 3 IT devices to track, you can connect only one
AMS-M2-Z or AMS-M3-Z to the BCM2 device. In this case, go to step 2. If
there are more than 2 or 3 IT devices, you need to daisy chain multiple
composite asset strips and start from step 1.
1.
(Optional) Daisy chain multiple composite asset strips.
a.
Get a standard network patch cable that is within 2 meters.
b.
Connect one end of the network cable to the RJ-45 connector
labeled "Output" on the first composite asset strip.
Содержание PMC-1000
Страница 3: ...BCM2 Series Power Meter Xerus Firmware v3 4 0 User Guide...
Страница 23: ...Chapter 1 Installation and Initial Configuration 11 Panel Wiring Example...
Страница 54: ...Chapter 1 Installation and Initial Configuration 42 Branch Circuit Details...
Страница 76: ...Chapter 2 Connecting External Equipment Optional 64...
Страница 123: ...Chapter 3 Using the Web Interface 111...
Страница 558: ...Appendix D RADIUS Configuration Illustration 546 Note If your BCM2 uses PAP then select PAP...
Страница 559: ...Appendix D RADIUS Configuration Illustration 547 10 Select Standard to the left of the dialog and then click Add...
Страница 560: ...Appendix D RADIUS Configuration Illustration 548 11 Select Filter Id from the list of attributes and click Add...
Страница 563: ...Appendix D RADIUS Configuration Illustration 551 14 The new attribute is added Click OK...
Страница 564: ...Appendix D RADIUS Configuration Illustration 552 15 Click Next to continue...
Страница 594: ...Appendix E Additional BCM2 Information 582...
Страница 612: ......
















































