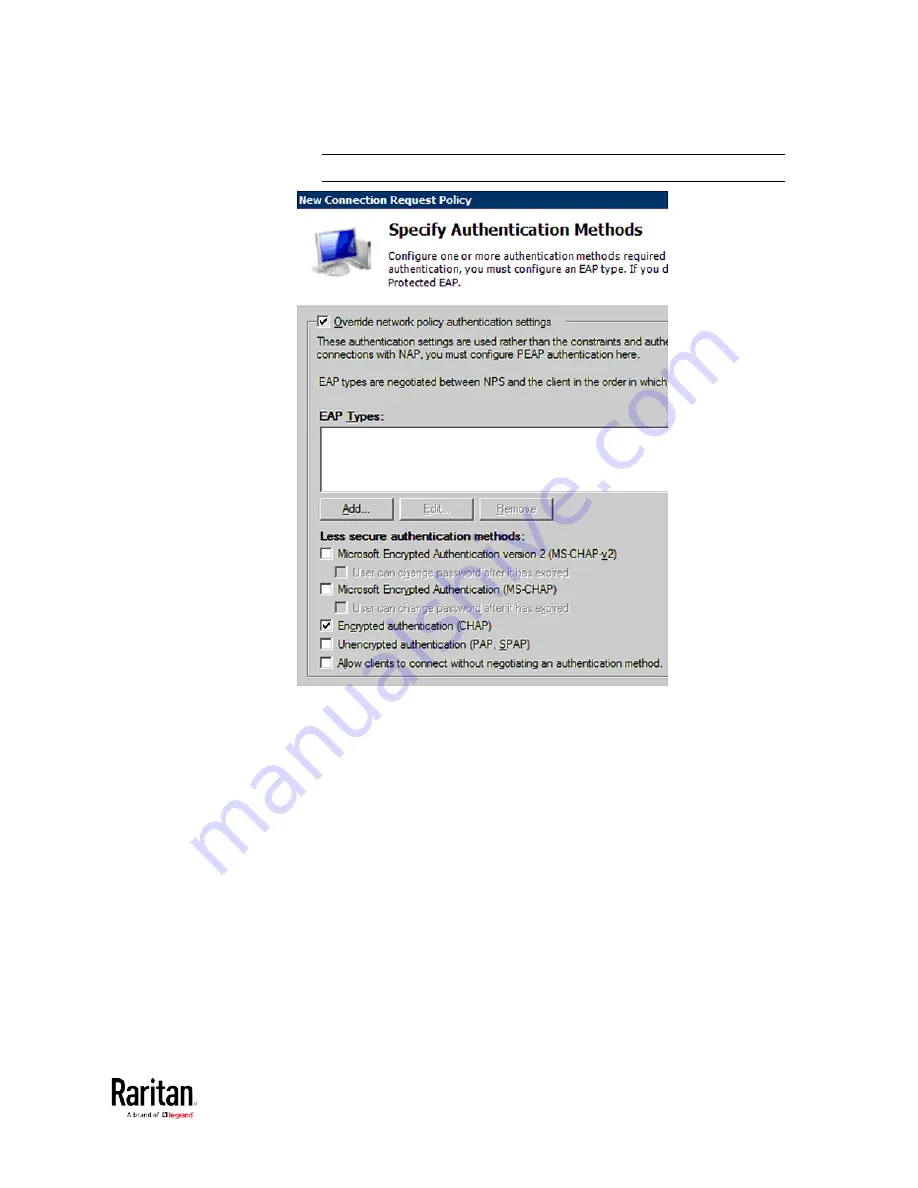
Appendix D: RADIUS Configuration Illustration
565
Note: If your BCM2 uses PAP, then select "PAP."
10.
Select Vendor Specific to the left of the dialog, and click Add. The
Add Vendor Specific Attribute dialog appears.
11.
Select Custom in the Vendor field, and click Add. The Attribute
Information dialog appears.
12.
Click Add, and the Vendor-Specific Attribute Information dialog
appears.
13.
Click "Enter Vendor Code" and type
13742.
14.
Select "Yes, it conforms" to indicate that the custom attribute
conforms to the RADIUS Request For Comment (RFC).
15.
Click Configure Attribute, and then:
a.
Type
26 in the "Vendor-assigned attribute number" field.
b.
Select String in the "Attribute format" field.
c.
Type
Raritan:G{Admin User SystemTester} in the "Attribute
value" field. In this example, three roles 'Admin,' 'User' and
'SystemTester' are specified inside the curved brackets {}.
Содержание PMC-1000
Страница 3: ...BCM2 Series Power Meter Xerus Firmware v3 4 0 User Guide...
Страница 23: ...Chapter 1 Installation and Initial Configuration 11 Panel Wiring Example...
Страница 54: ...Chapter 1 Installation and Initial Configuration 42 Branch Circuit Details...
Страница 76: ...Chapter 2 Connecting External Equipment Optional 64...
Страница 123: ...Chapter 3 Using the Web Interface 111...
Страница 558: ...Appendix D RADIUS Configuration Illustration 546 Note If your BCM2 uses PAP then select PAP...
Страница 559: ...Appendix D RADIUS Configuration Illustration 547 10 Select Standard to the left of the dialog and then click Add...
Страница 560: ...Appendix D RADIUS Configuration Illustration 548 11 Select Filter Id from the list of attributes and click Add...
Страница 563: ...Appendix D RADIUS Configuration Illustration 551 14 The new attribute is added Click OK...
Страница 564: ...Appendix D RADIUS Configuration Illustration 552 15 Click Next to continue...
Страница 594: ...Appendix E Additional BCM2 Information 582...
Страница 612: ......






























