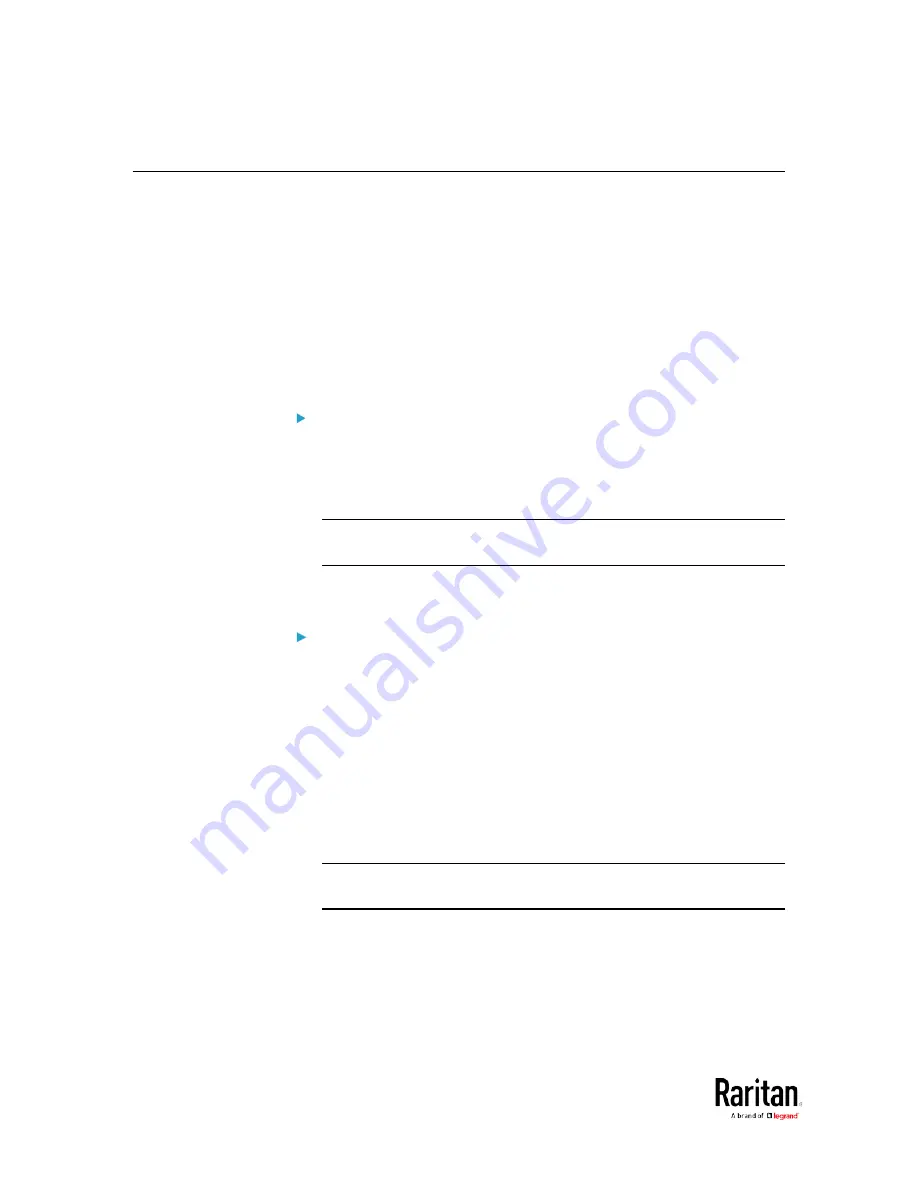
Appendix E: Additional BCM2 Information
586
Installing the USB-to-Serial Driver (Optional)
The BCM2 can emulate a USB-to-serial converter over a USB connection.
A USB-to-serial driver named "Serial Console" is required for Microsoft
®
Windows
®
operating systems.
Download the Windows driver for USB serial console from the Raritan
website's
Support page
http://www.raritan.com/support/
). The
downloaded driver's name is
dominion-serial-setup-<n>.exe, where <n>
represents the file's version number.
There are two ways to install this driver: automatic and manual
installation. Automatic driver installation is highly recommended.
Automatic driver installation in Windows
®
:
1.
Make sure the BCM2 is NOT connected to the computer via a USB
cable.
2.
Run dominion-serial-setup-<n>.exe on the computer and follow
online instructions to install the driver.
Note: If any Windows security warning appears, accept it to continue
the installation.
3.
Connect the BCM2 to the computer via a USB cable. The driver is
automatically installed.
Manual driver installation in Windows
®
:
1.
Make sure the BCM2 has been connected to the computer via a USB
cable.
2.
The computer detects the new device and the "Found New Hardware
Wizard" dialog appears.
If this dialog does not appear, choose Control Panel > System >
Hardware > Device Manager, right-click the
Serial Console, and
choose Update Driver.
3.
Select the option of driver installation from a specific location, and
then specify the location where both
dominion-serial.inf and
dominion-serial.cat are stored.
Note: If any Windows security warning appears, accept it to continue
the installation.
4.
Wait until the installation is complete.
Содержание PMC-1000
Страница 3: ...BCM2 Series Power Meter Xerus Firmware v3 4 0 User Guide...
Страница 23: ...Chapter 1 Installation and Initial Configuration 11 Panel Wiring Example...
Страница 54: ...Chapter 1 Installation and Initial Configuration 42 Branch Circuit Details...
Страница 76: ...Chapter 2 Connecting External Equipment Optional 64...
Страница 123: ...Chapter 3 Using the Web Interface 111...
Страница 558: ...Appendix D RADIUS Configuration Illustration 546 Note If your BCM2 uses PAP then select PAP...
Страница 559: ...Appendix D RADIUS Configuration Illustration 547 10 Select Standard to the left of the dialog and then click Add...
Страница 560: ...Appendix D RADIUS Configuration Illustration 548 11 Select Filter Id from the list of attributes and click Add...
Страница 563: ...Appendix D RADIUS Configuration Illustration 551 14 The new attribute is added Click OK...
Страница 564: ...Appendix D RADIUS Configuration Illustration 552 15 Click Next to continue...
Страница 594: ...Appendix E Additional BCM2 Information 582...
Страница 612: ......






























