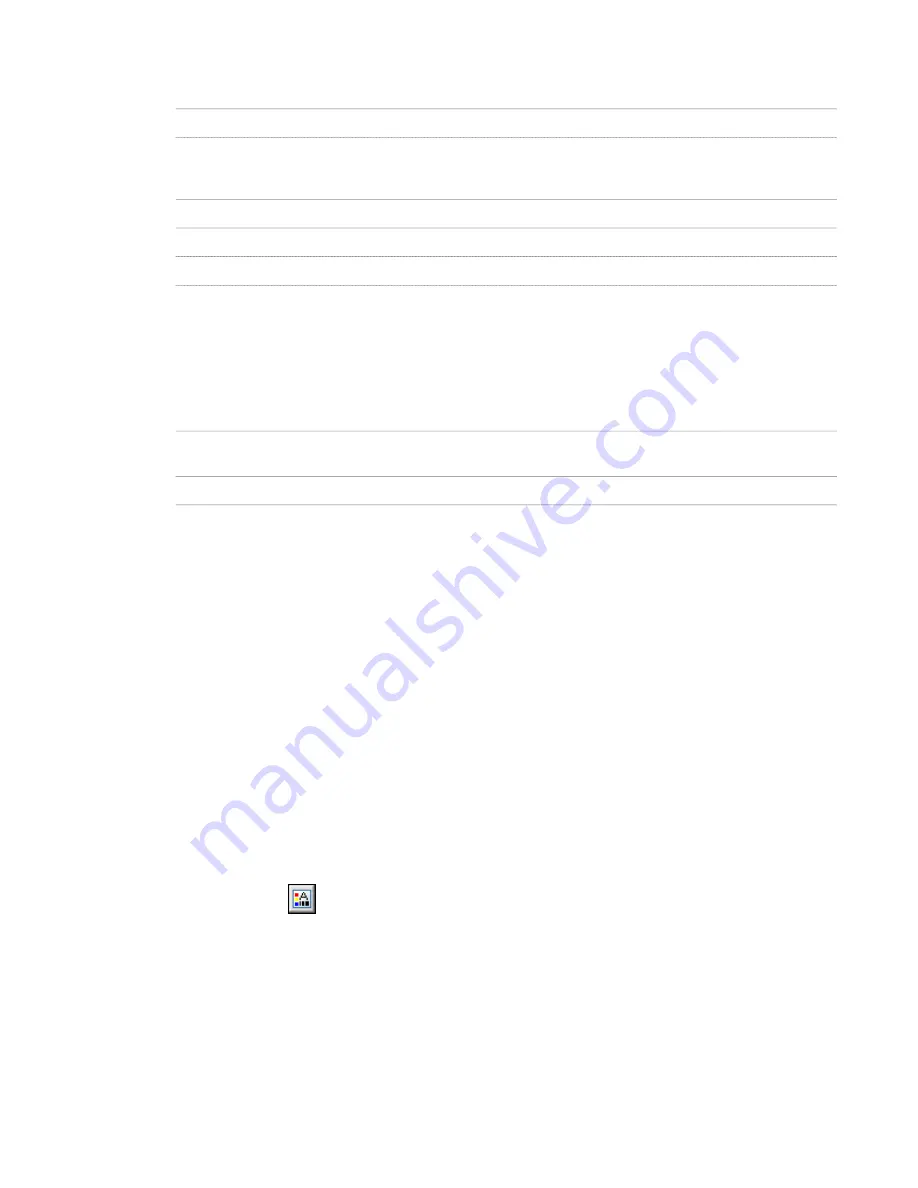
9
Select the hatching for the component:
Then …
If you want to …
select Predefined for Type, and then select a pattern.
select a hatching pattern that is available in the software
select Custom for Type, and then enter the name of the
custom pattern. If necessary, click Browse, and navigate to
the folder where the custom pattern file is located.
select a custom pattern
select User-defined for Type, and clear Double Hatch.
select single hatching
select User-defined for Type, and select Double Hatch.
select double hatching
select Solid Fill for Type.
select solid fill
10
Click OK.
11
Click Scale/Spacing, and enter a value that determines how the selected pattern is repeated.
12
Click Angle, and enter the angle for the selected pattern.
13
Click Orientation, and specify how the hatching is oriented:
Then …
If you want to …
select Object.
orient the hatching to the object, regardless of the object
rotation
select Global.
orient the hatching to the World Coordinate System
14
Click OK.
Specifying the Cut Plane Display of a Wall Style
Use this procedure to specify the properties of one or more cut planes for a wall style. Cut plane display properties
apply only to display representations, such as Plan, that are used in the Top view (plan view) of a drawing.
To better visualize the elements of a wall in plan view, you can create cut planes. The main cut plane is where the
shrinkwrap and hatching are applied. The plan display shows the components and objects in the wall as they are
displayed at the height of each cut plane.
The cut plane settings you specify in the wall style override the cut plane settings in any display configuration applied
to a viewport. When you add doors, windows, openings, or door/window assemblies to a wall, you can specify in the
display properties of those objects or their styles whether they respect the cut plane of the wall or of the display
configuration.
1
Open a tool palette that has a wall tool.
2
Right-click a wall tool, and click Wall Styles.
3
Select the wall style that you want to change.
4
Click the Display Properties tab.
5
Select the display representation where you want the changes to appear, and select Style Override.
6
If necessary, click
.
7
Click the Cut Plane tab.
8
Select Override Display Configuration Cut Plane.
9
To specify the cut plane where shrinkwrap, component boundaries, and hatching take effect, enter a value
for Cut Plane Height.
10
Select Automatically Choose Above and Below Cut Plane Heights to show the components above and
below the cut plane height.
Specifying the Display Properties of a Wall Style | 735
Summary of Contents for 00128-051462-9310 - AUTOCAD 2008 COMM UPG FRM 2005 DVD
Page 1: ...AutoCAD Architecture 2008 User s Guide 2007 ...
Page 4: ...1 2 3 4 5 6 7 8 9 10 ...
Page 40: ...xl Contents ...
Page 41: ...Workflow and User Interface 1 1 ...
Page 42: ...2 Chapter 1 Workflow and User Interface ...
Page 146: ...106 Chapter 3 Content Browser ...
Page 164: ...124 Chapter 4 Creating and Saving Drawings ...
Page 370: ...330 Chapter 6 Drawing Management ...
Page 440: ...400 Chapter 8 Drawing Compare ...
Page 528: ...488 Chapter 10 Display System ...
Page 540: ...500 Chapter 11 Style Manager ...
Page 612: ...572 Chapter 13 Content Creation Guidelines ...
Page 613: ...Conceptual Design 2 573 ...
Page 614: ...574 Chapter 14 Conceptual Design ...
Page 678: ...638 Chapter 16 ObjectViewer ...
Page 683: ...Designing with Architectural Objects 3 643 ...
Page 684: ...644 Chapter 18 Designing with Architectural Objects ...
Page 788: ...748 Chapter 18 Walls ...
Page 942: ...902 Chapter 19 Curtain Walls ...
Page 1042: ...1002 Chapter 21 AEC Polygons ...
Page 1052: ...Changing a door width 1012 Chapter 22 Doors ...
Page 1106: ...Changing a window width 1066 Chapter 23 Windows ...
Page 1172: ...1132 Chapter 24 Openings ...
Page 1226: ...Using grips to change the flight width of a spiral stair run 1186 Chapter 25 Stairs ...
Page 1368: ...Using the Angle grip to edit slab slope 1328 Chapter 28 Slabs and Roof Slabs ...
Page 1491: ...Design Utilities 4 1451 ...
Page 1492: ...1452 Chapter 30 Design Utilities ...
Page 1536: ...1496 Chapter 31 Layout Curves and Grids ...
Page 1564: ...1524 Chapter 32 Grids ...
Page 1611: ...Documentation 5 1571 ...
Page 1612: ...1572 Chapter 36 Documentation ...
Page 1706: ...Stretching a surface opening Moving a surface opening 1666 Chapter 36 Spaces ...
Page 1710: ...Offsetting the edge of a window opening on a freeform space surface 1670 Chapter 36 Spaces ...
Page 1956: ...1916 Chapter 42 Fields ...
Page 2035: ...Properties of a detail callout The Properties of a Callout Tool 1995 ...
Page 2060: ...2020 Chapter 45 Callouts ...
Page 2170: ...2130 Chapter 47 AEC Content and DesignCenter ...
Page 2171: ...Other Utilities 6 2131 ...
Page 2172: ...2132 Chapter 48 Other Utilities ...
Page 2182: ...2142 Chapter 51 Reference AEC Objects ...
Page 2212: ...2172 Chapter 52 Customizing and Adding New Content for Detail Components ...
Page 2217: ...AutoCAD Architecture 2008 Menus 54 2177 ...
Page 2226: ...2186 Chapter 54 AutoCAD Architecture 2008 Menus ...
Page 2268: ...2228 Index ...






























