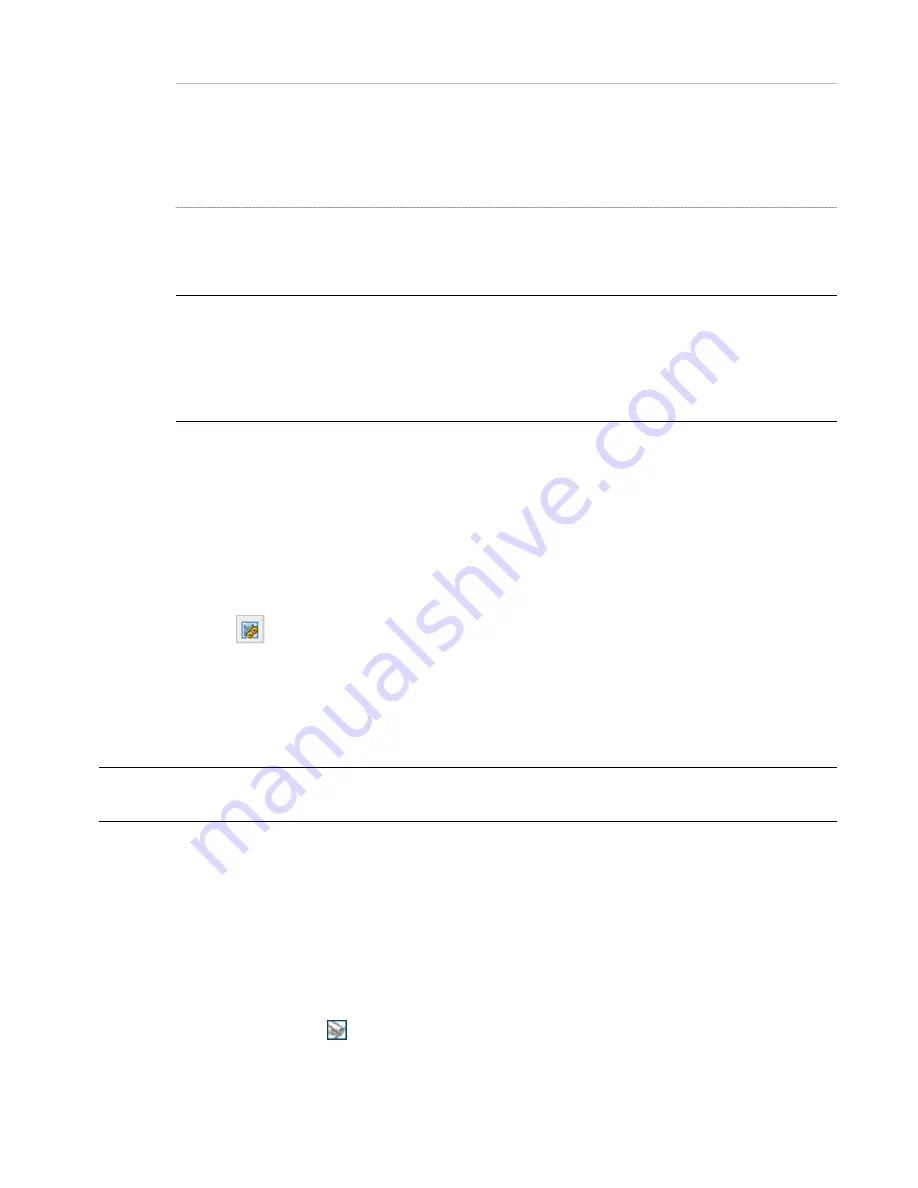
Then…
If you want to…
■
To overlay a previously attached construct to a view,
click Set to Overlay.
NOTE If one of these commands is unavailable, its mode is
already selected.
7
Click OK.
8
To update your project with the new file information, select the file in the Project Navigator tree, right-click,
and click Re-Path File.
WARNING When you re-path a project that was saved in a version of Architectural Desktop prior to 2007, the
drawings are saved in the Architectural Desktop 2007 file format. You will no longer be able to open these
drawings in a version of Architectural Desktop prior to 2007. Synchronizing a project with the project standards
will also save the project drawings in the Architectural Desktop 2007 file format. AutoCAD Architecture 2008
uses the Architectural Desktop 2007 file format so drawings are interchangeable between these releases. For
more information, see
“
Updating (Re-path) the Project
” on page 292
.
9
In the Reference File Re-Path Queue worksheet, click Re-path.
For more information on updating files, see “
Updating (Re-path) the Project
” on page 292.
Regenerating a View Drawing
Use this procedure to regenerate all view drawings in the project. You need to regenerate a view drawing if its content
has changed—for example, if you have changed the constructs assigned to it. When you regenerate a view drawing,
you reload the external references used to generate it.
1
In the Project Navigator, click the Views tab.
2
Click the
button.
All view drawings in the project are updated with the changed constructs.
Placing a View Drawing onto a Sheet
When a view drawing is placed onto a sheet to create a sheet view, the viewport scale, layer settings, and display
configuration of the view drawing are used in the sheet view. The view direction, however, is determined by the sheet.
NOTE For information about placing a model space view, instead of a whole view drawing, onto a sheet, see
“
Placing a
Model Space View onto a Sheet
” on page 257
.
When generating a model space view or a new view drawing from a callout tool, you define the drawing scale to be
used. This scale is also used in any sheet views generated from the callout view.
Layer changes (including xref dependent layer changes) from the view drawing can be displayed and updated in the
sheet view, if the project has been set up to synchronize sheets with views, as described in “
Synchronizing View Drawing
Layers with Sheet View Layers
” on page 259.
If a project has been set up to synchronize view drawing layers with sheet view layers, viewport layer overrides in sheet
views will be overwritten by the layer configuration of the view drawing when the external references are loaded or
reloaded. If not, layer viewport overrides in the sheet view will behave as normal viewport layer overrides.
1
Click Window menu
➤
Project Navigator Palette.
2
On the Sheets tab, click
.
3
In the Sheet Set View, locate the sheet into which you want to reference the view drawing.
Regenerating a View Drawing | 253
Summary of Contents for 00128-051462-9310 - AUTOCAD 2008 COMM UPG FRM 2005 DVD
Page 1: ...AutoCAD Architecture 2008 User s Guide 2007 ...
Page 4: ...1 2 3 4 5 6 7 8 9 10 ...
Page 40: ...xl Contents ...
Page 41: ...Workflow and User Interface 1 1 ...
Page 42: ...2 Chapter 1 Workflow and User Interface ...
Page 146: ...106 Chapter 3 Content Browser ...
Page 164: ...124 Chapter 4 Creating and Saving Drawings ...
Page 370: ...330 Chapter 6 Drawing Management ...
Page 440: ...400 Chapter 8 Drawing Compare ...
Page 528: ...488 Chapter 10 Display System ...
Page 540: ...500 Chapter 11 Style Manager ...
Page 612: ...572 Chapter 13 Content Creation Guidelines ...
Page 613: ...Conceptual Design 2 573 ...
Page 614: ...574 Chapter 14 Conceptual Design ...
Page 678: ...638 Chapter 16 ObjectViewer ...
Page 683: ...Designing with Architectural Objects 3 643 ...
Page 684: ...644 Chapter 18 Designing with Architectural Objects ...
Page 788: ...748 Chapter 18 Walls ...
Page 942: ...902 Chapter 19 Curtain Walls ...
Page 1042: ...1002 Chapter 21 AEC Polygons ...
Page 1052: ...Changing a door width 1012 Chapter 22 Doors ...
Page 1106: ...Changing a window width 1066 Chapter 23 Windows ...
Page 1172: ...1132 Chapter 24 Openings ...
Page 1226: ...Using grips to change the flight width of a spiral stair run 1186 Chapter 25 Stairs ...
Page 1368: ...Using the Angle grip to edit slab slope 1328 Chapter 28 Slabs and Roof Slabs ...
Page 1491: ...Design Utilities 4 1451 ...
Page 1492: ...1452 Chapter 30 Design Utilities ...
Page 1536: ...1496 Chapter 31 Layout Curves and Grids ...
Page 1564: ...1524 Chapter 32 Grids ...
Page 1611: ...Documentation 5 1571 ...
Page 1612: ...1572 Chapter 36 Documentation ...
Page 1706: ...Stretching a surface opening Moving a surface opening 1666 Chapter 36 Spaces ...
Page 1710: ...Offsetting the edge of a window opening on a freeform space surface 1670 Chapter 36 Spaces ...
Page 1956: ...1916 Chapter 42 Fields ...
Page 2035: ...Properties of a detail callout The Properties of a Callout Tool 1995 ...
Page 2060: ...2020 Chapter 45 Callouts ...
Page 2170: ...2130 Chapter 47 AEC Content and DesignCenter ...
Page 2171: ...Other Utilities 6 2131 ...
Page 2172: ...2132 Chapter 48 Other Utilities ...
Page 2182: ...2142 Chapter 51 Reference AEC Objects ...
Page 2212: ...2172 Chapter 52 Customizing and Adding New Content for Detail Components ...
Page 2217: ...AutoCAD Architecture 2008 Menus 54 2177 ...
Page 2226: ...2186 Chapter 54 AutoCAD Architecture 2008 Menus ...
Page 2268: ...2228 Index ...






























