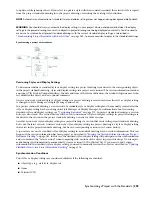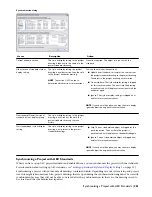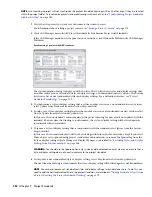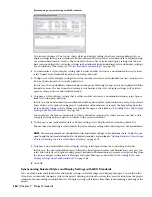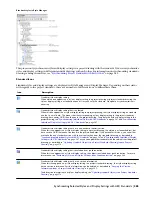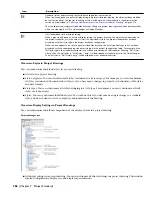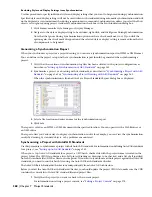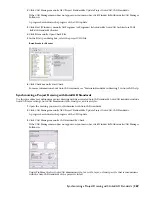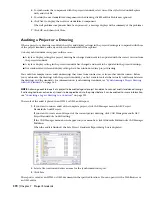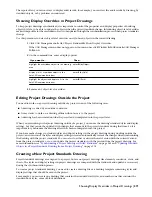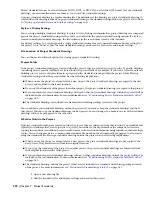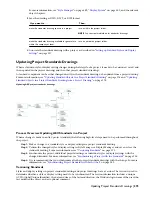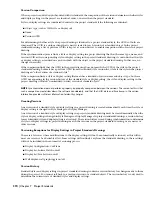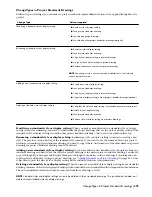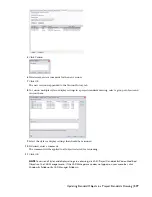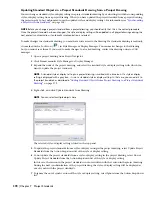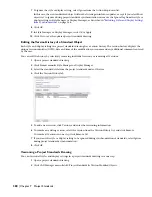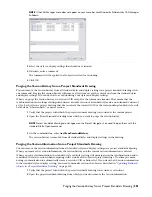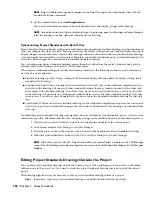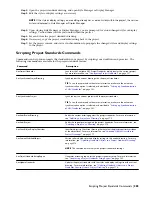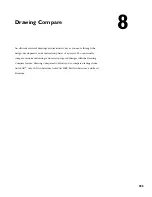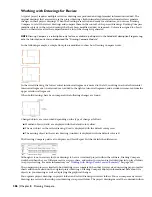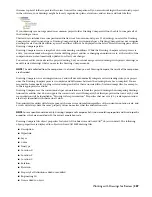Project standard files can be of the file format DWG, DWT, or DWS. If you select the DWS format for your standards
drawings, you can simultaneously use them as your AutoCAD standards drawings.
A project standards drawing is a regular drawing file. The definition of the drawing as a project standards drawing is
created when the drawing is added as a project standards drawing to the standards configuration of a project, as described
in “
Setting up Standard Styles and Display Settings
” on page 337.
Styles vs. Display Settings
You can assign multiple standards drawings for project styles. During synchronization, project drawings are compared
against the project standards drawings in the order you establish in the project standards configuration. If a style is
located in multiple standards drawings, the first instance in the search order is used as the standard.
For display settings, you can assign only a single standards drawing. It must contain all standard display settings for
the project. Note, however, that the same standards drawing can be used for both styles and display settings.
File Location of Project Standards Drawings
You can choose two different options for storing project standards drawings:
Project Folder
If the project standards drawings are located within the project, they are treated as project specific. Typically, drawings
containing project-specific standards are stored inside the project folder. For example, if you create styles for only one
building project, you would place them in a project-specific standards drawing within the project folder. Placing
standards drawings under the project folder has the following implications:
■
When you use the project as a template for a new project, the project standards drawings are copied to the new
project, and repathed to their new location.
■
If you copy the standards of the project to another project, the project standards drawings are copied to that project.
■
If you synchronize project standards drawings with each other, only standards drawings within the project will be
included in the synchronization. For more information, see “
Synchronizing Project Standards with Each Other
”
on page 382.
■
The standards drawings are included in e-transmit and archiving packages created of the project.
You would place your standards drawings within the project if you want to keep the standards drawings specific to
that project. You can copy the standards drawings to a new project, but any changes you make to one set of the standards
drawings will not be propagated to the other one.
A Folder Outside the Project
If project standards drawings are located outside the project, they are referenced from that location. You would do this
typically for standards that are not specific to a project, but rather to the department or the company. In that case,
copying the standards to individual projects would create a risk of version discrepancies being introduced in the multiple
copies. Also, a change made to a company-wide standards file would not be automatically propagated to all projects
using that standards file. Placing a standards drawing outside the project has the following implications:
■
When you use the project as a template for a new project, the project standards drawings are not copied to the
new project. They are referenced from their original location.
■
If you copy the standards of the project to another project, the project standards drawings are referenced from
their original location in the other project.
■
If you synchronize project standards drawings with each other, standards drawings outside the project will not be
included in the synchronization. For more information, see “
Synchronizing Project Standards with Each Other
”
on page 382.
■
The standards drawings outside the project folder are not included in e-transmit and archiving packages created
of the project. For more information, see “
Electronically Transmitting a Project
” on page 187.
1
Open a new drawing file.
2
Add the standard styles and display settings you need in this project.
372 | Chapter 7 Project Standards
Summary of Contents for 00128-051462-9310 - AUTOCAD 2008 COMM UPG FRM 2005 DVD
Page 1: ...AutoCAD Architecture 2008 User s Guide 2007 ...
Page 4: ...1 2 3 4 5 6 7 8 9 10 ...
Page 40: ...xl Contents ...
Page 41: ...Workflow and User Interface 1 1 ...
Page 42: ...2 Chapter 1 Workflow and User Interface ...
Page 146: ...106 Chapter 3 Content Browser ...
Page 164: ...124 Chapter 4 Creating and Saving Drawings ...
Page 370: ...330 Chapter 6 Drawing Management ...
Page 440: ...400 Chapter 8 Drawing Compare ...
Page 528: ...488 Chapter 10 Display System ...
Page 540: ...500 Chapter 11 Style Manager ...
Page 612: ...572 Chapter 13 Content Creation Guidelines ...
Page 613: ...Conceptual Design 2 573 ...
Page 614: ...574 Chapter 14 Conceptual Design ...
Page 678: ...638 Chapter 16 ObjectViewer ...
Page 683: ...Designing with Architectural Objects 3 643 ...
Page 684: ...644 Chapter 18 Designing with Architectural Objects ...
Page 788: ...748 Chapter 18 Walls ...
Page 942: ...902 Chapter 19 Curtain Walls ...
Page 1042: ...1002 Chapter 21 AEC Polygons ...
Page 1052: ...Changing a door width 1012 Chapter 22 Doors ...
Page 1106: ...Changing a window width 1066 Chapter 23 Windows ...
Page 1172: ...1132 Chapter 24 Openings ...
Page 1226: ...Using grips to change the flight width of a spiral stair run 1186 Chapter 25 Stairs ...
Page 1368: ...Using the Angle grip to edit slab slope 1328 Chapter 28 Slabs and Roof Slabs ...
Page 1491: ...Design Utilities 4 1451 ...
Page 1492: ...1452 Chapter 30 Design Utilities ...
Page 1536: ...1496 Chapter 31 Layout Curves and Grids ...
Page 1564: ...1524 Chapter 32 Grids ...
Page 1611: ...Documentation 5 1571 ...
Page 1612: ...1572 Chapter 36 Documentation ...
Page 1706: ...Stretching a surface opening Moving a surface opening 1666 Chapter 36 Spaces ...
Page 1710: ...Offsetting the edge of a window opening on a freeform space surface 1670 Chapter 36 Spaces ...
Page 1956: ...1916 Chapter 42 Fields ...
Page 2035: ...Properties of a detail callout The Properties of a Callout Tool 1995 ...
Page 2060: ...2020 Chapter 45 Callouts ...
Page 2170: ...2130 Chapter 47 AEC Content and DesignCenter ...
Page 2171: ...Other Utilities 6 2131 ...
Page 2172: ...2132 Chapter 48 Other Utilities ...
Page 2182: ...2142 Chapter 51 Reference AEC Objects ...
Page 2212: ...2172 Chapter 52 Customizing and Adding New Content for Detail Components ...
Page 2217: ...AutoCAD Architecture 2008 Menus 54 2177 ...
Page 2226: ...2186 Chapter 54 AutoCAD Architecture 2008 Menus ...
Page 2268: ...2228 Index ...