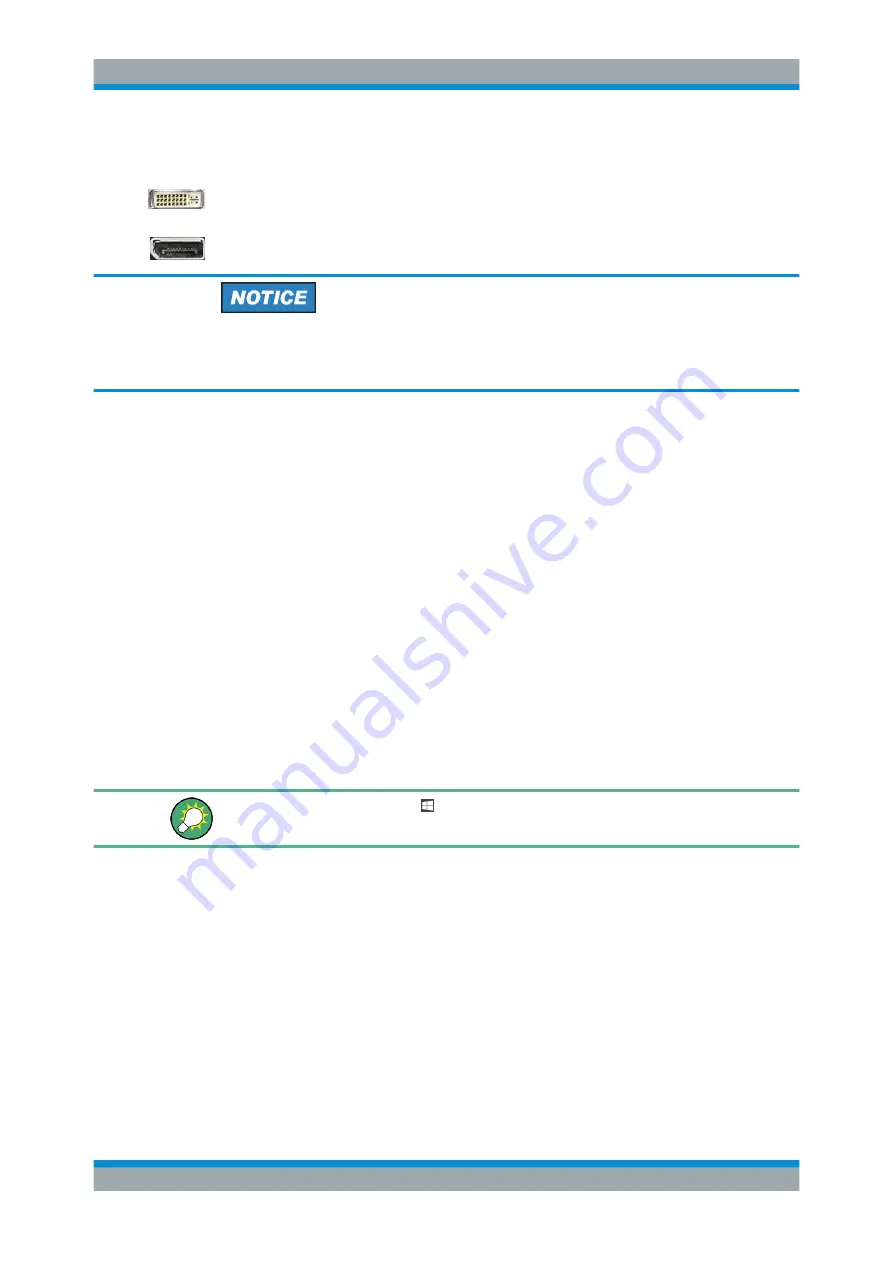
Getting Started
R&S
®
ZNB/ZNBT
25
User Manual 1173.9163.02 ─ 53
4.1.9.1
Connecting a Monitor
A standard monitor can be connected to the DVI-D connector of the R&S
ZNB/ZNBT.
No extra configuration is required.
Instruments equipped with the latest controller board also offer a DisplayPort.
Safety aspects
The monitor must be connected while the instrument is switched off (or in standby
mode). Otherwise correct operation cannot be guaranteed.
Select SYSTEM > [DISPLAY] > "View Bar" > "Hard Key Panel On" from the menu bar
of the VNA application window to add the (virtual) "Hard Key Panel" to the application
window.
4.1.9.2
Connecting a Keyboard
A keyboard can be connected to any of the USB connectors. After being auto-detected
by the operating system, it can safely be disconnected and reconnected even during
measurements.
Keyboard configuration
The default input language is English – US. Select "Settings" > "Time & language" >
"Region & language" from the Windows
®
Start menu to manage languages and key-
boards.
Windows 7: select "Control Panel" > "Clock, Language, and Region" > "Region and
Language" > "Keyboards and Languages" from the Windows
®
Start menu to configure
the keyboard properties.
To access Windows
®
, use the button in the
4.1.9.3
Connecting a Mouse
A USB mouse can be connected to any of the USB connectors. After being auto-detec-
ted by the operating system, it can safely be disconnected and reconnected even dur-
ing measurements.
Mouse configuration
Select "Settings" > "Devices" > "Mouse & touchpad" from the Windows
®
"Start" menu
to configure the mouse properties.
Windows 7: select "Control Panel" > "Hardware and Sound" > "Devices and Printers" >
"Mouse" from the Windows
®
"Start" menu to configure the mouse properties.
Putting the Analyzer into Operation






























