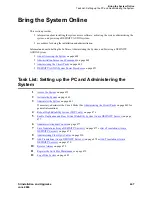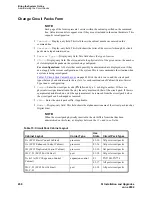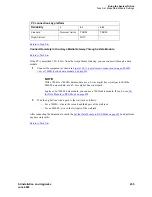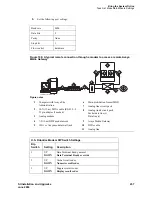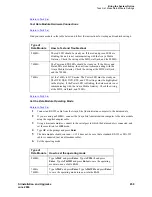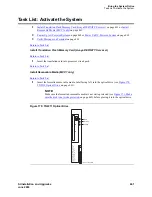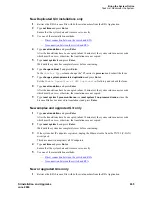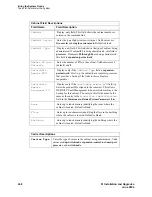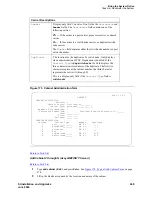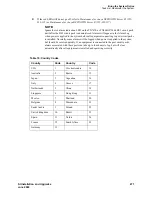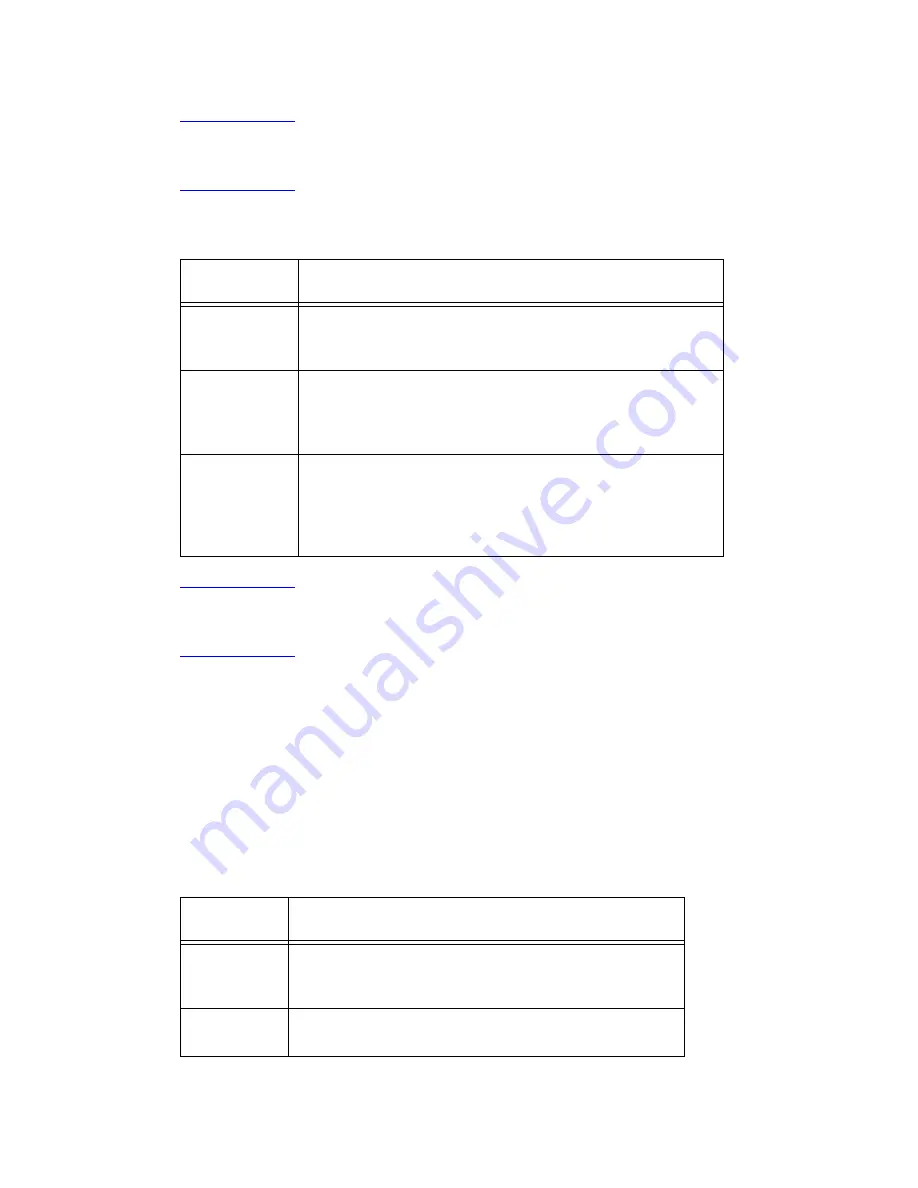
Bring the System Online
Task List: Make Data Module Settings
SI Installation and Upgrades
459
June 2004
Return to Task List
Test Data Module Hardware Connections
Return to Task List
Find your data module in the table below and follow the instructions for testing and troubleshooting it.
.
Return to Task List
Set the Data Module Operating Mode
Return to Task List
1
Connect an RS-232 cable from the Avaya Site Administration computer to the data module.
2
If you are using an 8400B+, connect the Avaya Site Administration computer to the data module
using the supplied adapter cable.
3
Using a terminal emulator, connect to the serial port to which the data module is connected, and
set the emulation to vt100 mode.
4
Type AT at the prompt and press Enter.
5
The data module should return an
OK
. If it does not, be sure that a standard RS-232 or EIA-232
cable is connected (not a null modem cable).
6
Set the operating mode:
Type of
Data Module
How to Test and Troubleshoot
8400B+
The red LED should be steady on. If the red and green LEDs are
blinking, the unit is not communicating with the Avaya Media
Gateway. Check the wiring at the MDF, wall jack, and the 8400B+.
7400B+
The Power and TR LEDs should be steady on. If the Power and
Data LEDs are blinking, the unit is not communicating with the
Avaya Media Gateway. Check the wiring at the MDF, wall jack,
and the 7400B+.
7400A
Set the 7400A to DCE mode. The Power LED must be steady on.
The DTR, DSR, DCD, RTS, and CTS settings must be highlighted
in the display. If the Power LED is blinking, the data module is not
communicating with the Avaya Media Gateway. Check the wiring
at the MDF, wall jack, and 7400A.
Type of
Data Module
How to set the operating mode
8400B+
Type AT&F and press Enter. Type ATS24=1 and press
Enter. Type AT&WØ and press Enter to save the operating
mode into non-volatile RAM.
7400A
7400B+
Type AT&F and press Enter. Type AT&WØ and press Enter
to save the operating mode into non-volatile RAM.