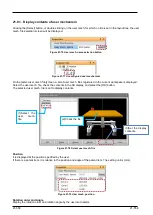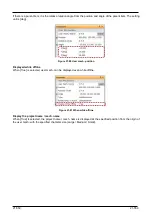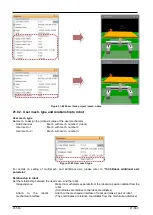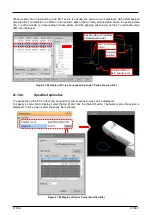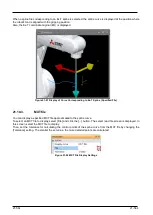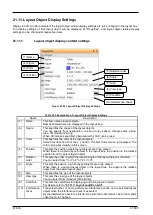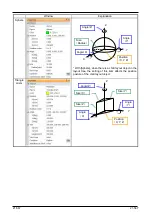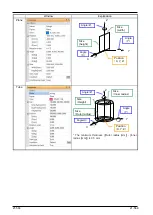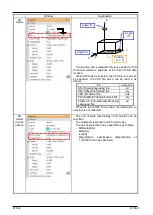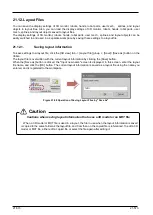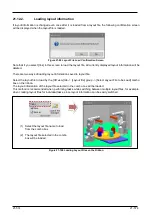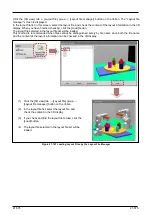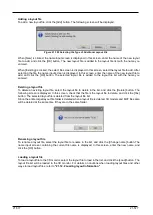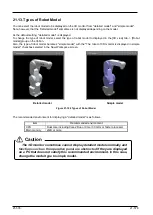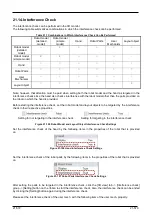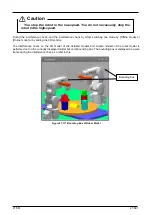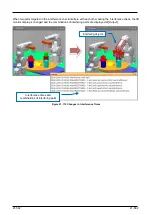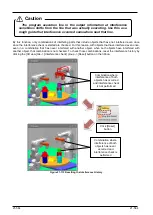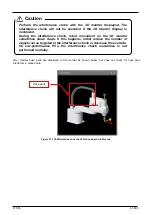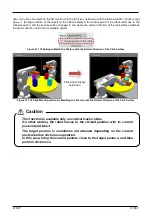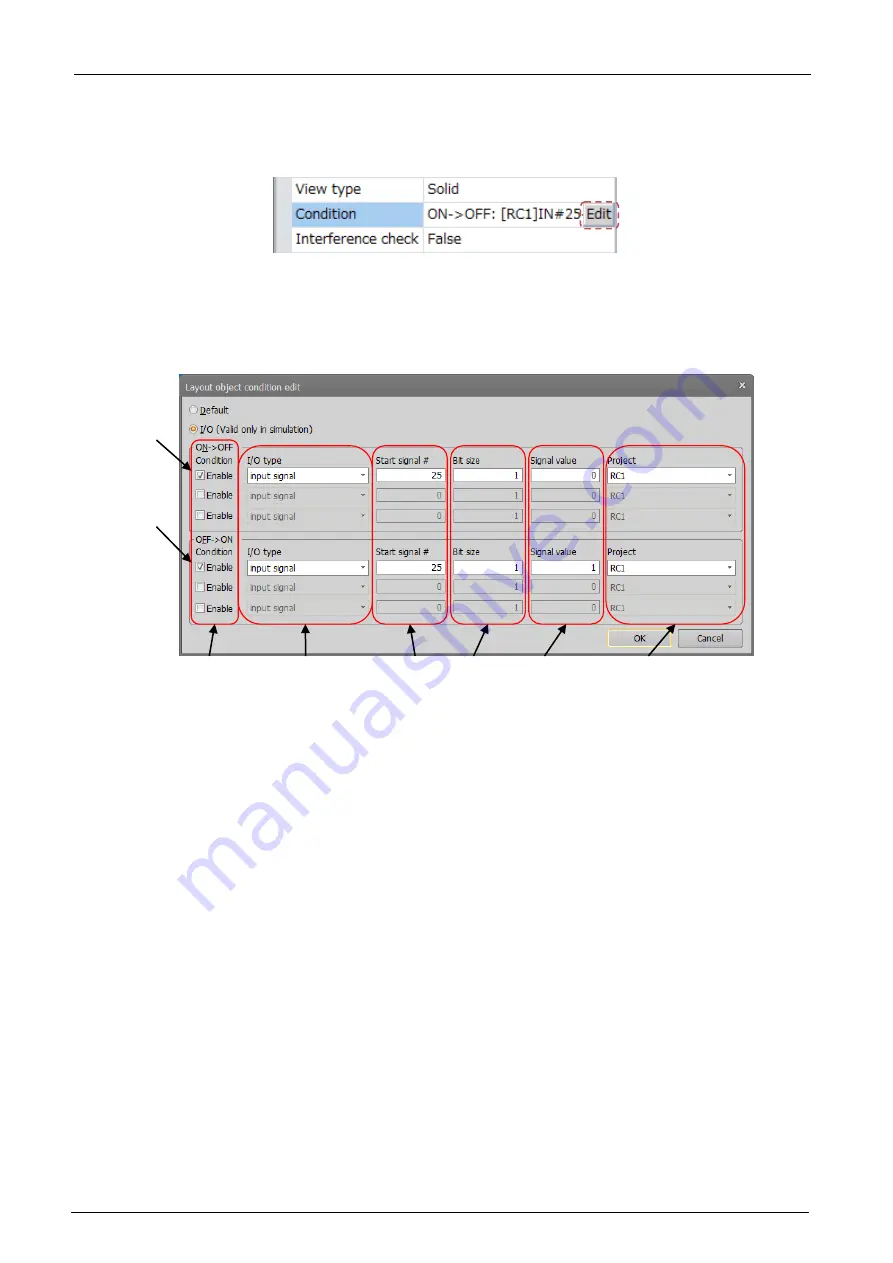
21-572
21-572
21.11.3.
Layout condition edit
Click the [Edit] button at [Condition] at "Properties". The "Layout object condition edit" screen is displayed.
Figure 21-96 Layout condition editing
You can display or hide layout objects by specifying I/O conditions for corresponding layout objects. This function
can be used in simulation.
Figure 21-97 Layout condition edit
If you set no condition, select [Default]. If you set some conditions, select [I/O (Valid only in simulation)].
(1) ON->OFF :
This sets the conditions for changing target layout objects from a displayed to a
hidden state. Up to three conditions can be specified. When all conditions are
satisfied, the layout object is hidden.
(2) OFF->ON :
This sets the conditions for changing target layout objects from a hidden to a
displayed state. Up to three conditions can be specified. When all conditions are
satisfied, the layout object is displayed.
(3) Condition :
If you checked [Enable], you can set the condition.
Check same number to set conditions.
(4) I/O type :
Select [input signal], [output signal], [Register (CC-Link) Input], [Register (CC-Link)
Output].
(5) Start signal # :
Set 0 or larger when you select [input signal] or [output signal].
Set 6000 or larger when you select [Register (CC-Link) Input] or [Register (CC-Link)
Output].
(6) Bit size :
Set 1 - 32 when you select [input signal] or [output signal].
Set 1 - 2 when you select [Register (CC-Link) Input] or [Register (CC-Link) Output].
(7) Signal value :
Set the value which is compared with I/O state.
Set the unsigned decimal value which is expressed in binary value with bit size
specified (6) when you select [input signal] or [output signal].
Set the signed decimal value which is expressed in binary value with 1 register (16 bit)
or 2 register (32 bit) specified (6) when you select [Register (CC-Link) Input] or
[Register (CC-Link) Output].
(8) Project :
Specifies the target project (robot) to check I/O conditions.
(1)
(2)
(3)
(4)
(5)
(8)
(7)
(6)
Summary of Contents for 3F-14C-WINE
Page 84: ...8 84 8 84 Figure 8 21 Parameter transfer procedure 1 2 2 ...
Page 393: ...18 393 18 393 Figure 18 1 Starting the Oscillograph ...
Page 413: ...18 413 18 413 Figure 18 24 Output to Robot program Selection ...
Page 464: ...18 464 18 464 Figure 18 72 Starting the Tool automatic calculation ...
Page 545: ...21 545 21 545 Figure 21 55 Hide display of user mechanism ...
Page 624: ...24 624 24 624 Figure 24 4 Document output example ...