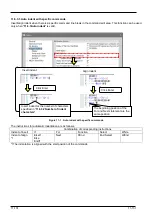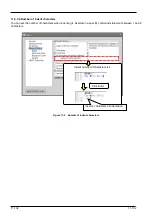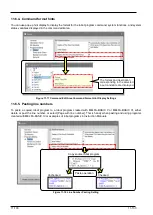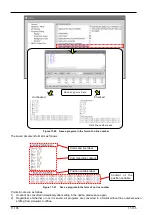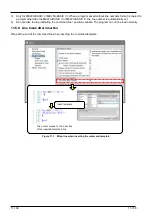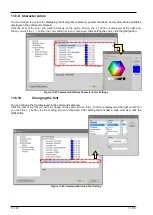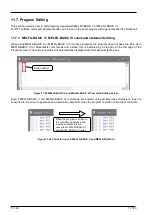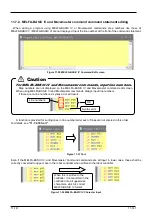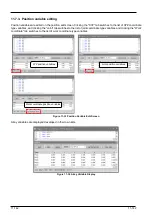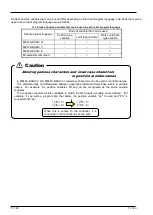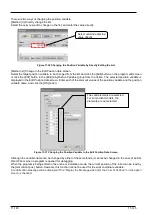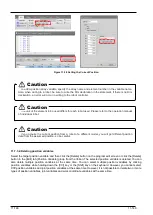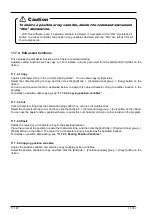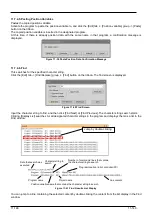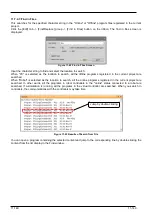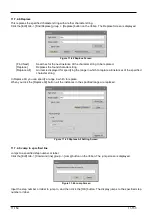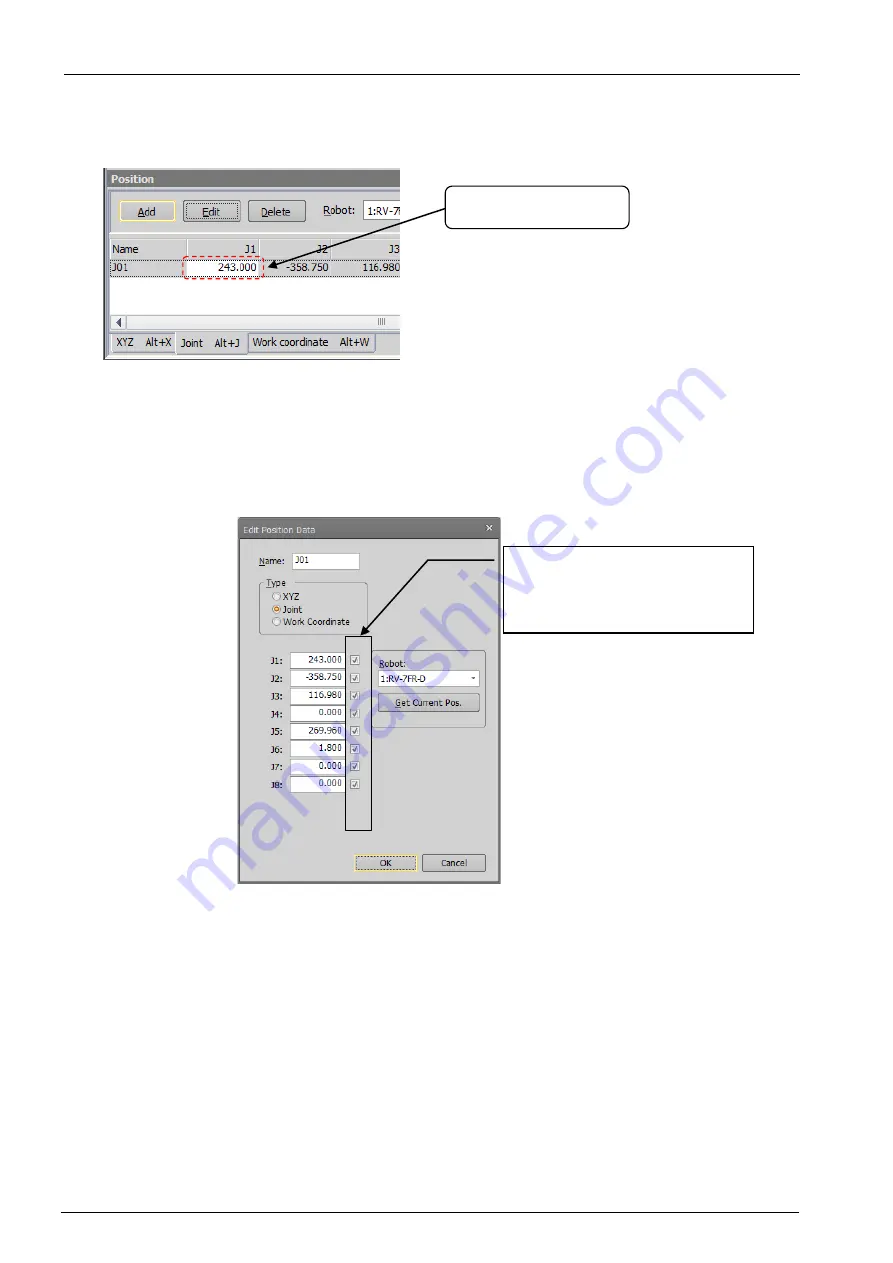
11-145
11-145
There are two ways of changing the position variable.
[Method (1)] Directly change the list
Select the cell you want to change on the list, and enter the value directly.
Figure 11-36 Changing the Position Variable by Directly Editing the List
[Method (2)] Change in the Edit Position data screen
Select the target position variable to be changed from the list and click the [Edit] button on the program edit screen
or click the [Edit] button in the [Edit] tab-[Position Variable] group from the ribbon. The selected position variable is
displayed in the Edit Position data screen. Enter each of the element values of the position variable and the position
variable name, and click the [OK] button.
Figure 11-37 Changing the Position Variable in the Edit Position Data Screen
Although the variable name can be changed by either of these methods, it cannot be changed in the case of an SQ
Direct File or when a program is opened for debugging.
When the program is being edited in the online or simulation mode, the current position of the robot can be read by
the [Get current pos.] button. However, this function cannot be used for the work coordinate variable.
A confirmation message will be displayed if the "Display the Message when Get the Current Position" on the option
screen is checked.
The valid elements are selected.
For some robot models, the
elements are not selected.
Select cell and enter the
value directly
Summary of Contents for 3F-14C-WINE
Page 84: ...8 84 8 84 Figure 8 21 Parameter transfer procedure 1 2 2 ...
Page 393: ...18 393 18 393 Figure 18 1 Starting the Oscillograph ...
Page 413: ...18 413 18 413 Figure 18 24 Output to Robot program Selection ...
Page 464: ...18 464 18 464 Figure 18 72 Starting the Tool automatic calculation ...
Page 545: ...21 545 21 545 Figure 21 55 Hide display of user mechanism ...
Page 624: ...24 624 24 624 Figure 24 4 Document output example ...