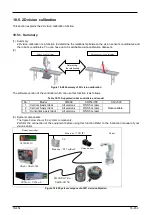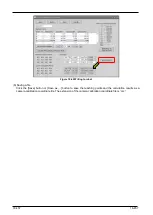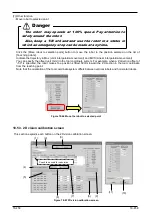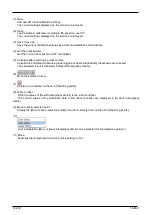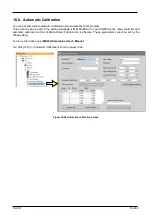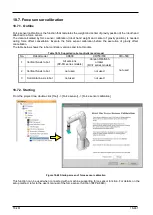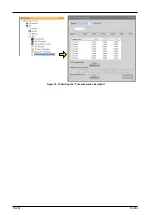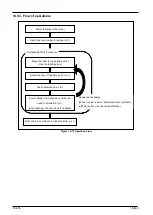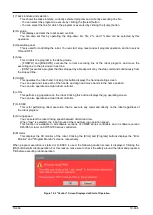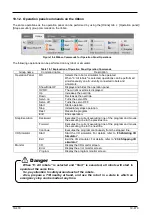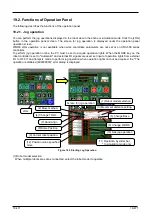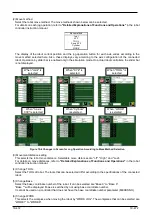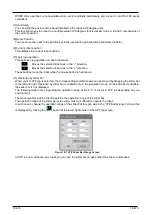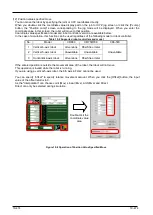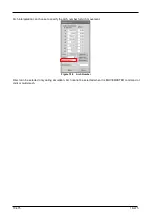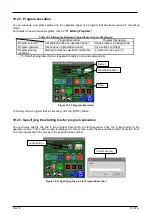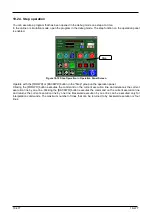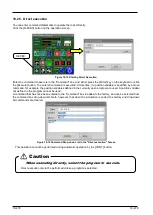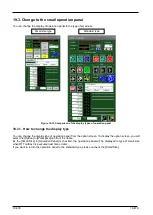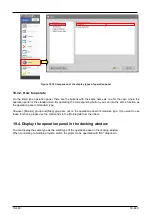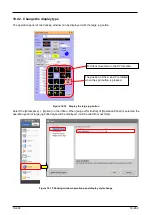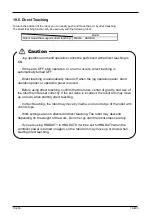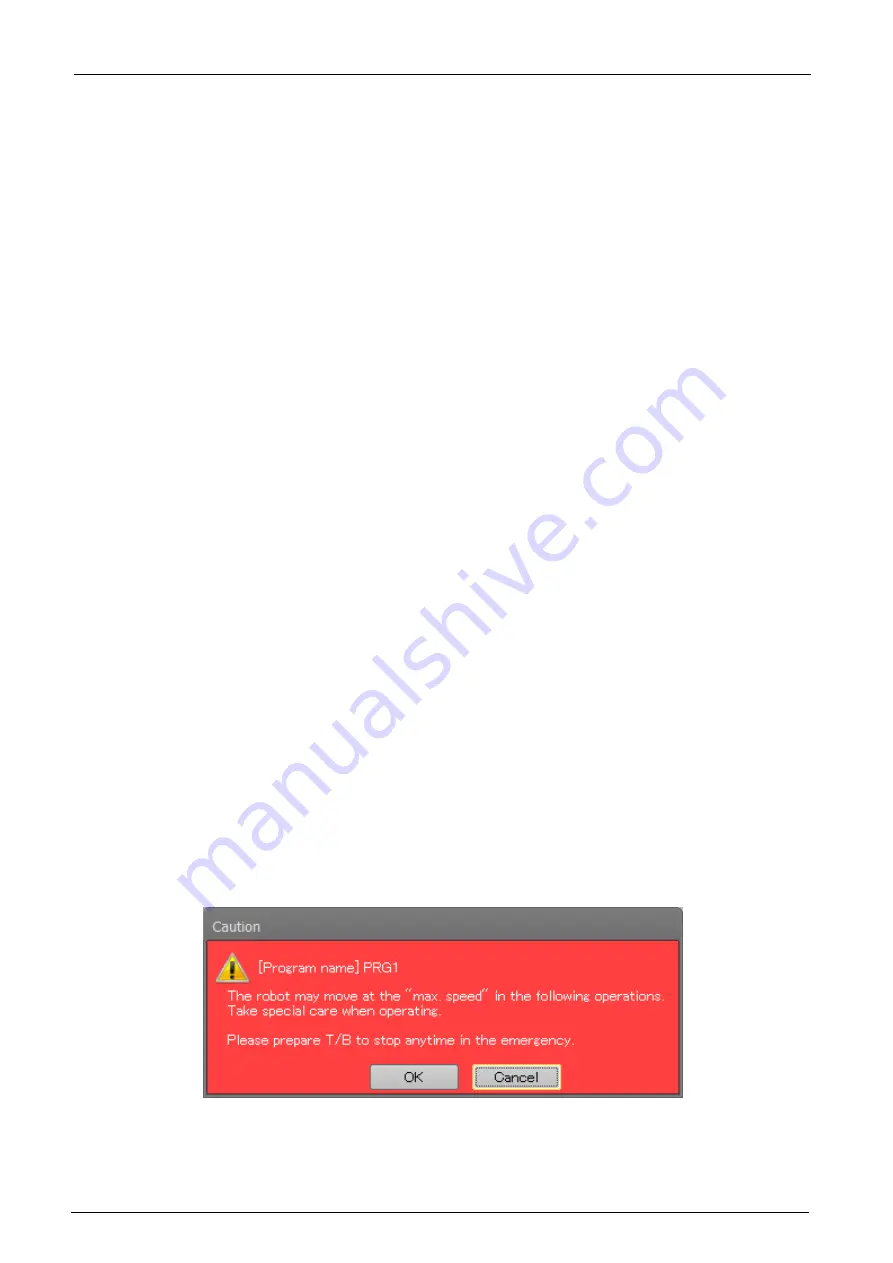
19-468
19-468
(1) Task slot state and selection
This shows the task slot state, currently selected program and currently executing line No.
- You can select the program to execute by clicking the [Select] button.
- You can select the line for which the program is executed by clicking the [Jump] button.
(2) Override
This displays and sets the robot speed override.
You can also set this by operating the drop-down list. 5%, 2%, and 1% also can be selected by this
operation.
(3) Operation panel
This is used for controlling the robot. You can start, stop, reset and exit program operation, and turn servos
ON and OFF.
(4) Step
This controls the program in the debug mode.
- [FORWD] and [BACKWD] execute the current executing line of the robot program, and move the
executing line to the previous or next line.
- [CONT] executes a program that has stopped by a breakpoint or by the stop command continuously from
the stopped line.
(5) HAND
This operates the robot hand. Clicking this button displays the hand operating screen.
You can open and close each of the hands, and align and move hands to the home position.
You can also operate an actual robot controller.
(6) JOG
This performs jog operation on the robot. Clicking this button displays the jog operating screen.
You can also operate an actual robot controller.
(7) D-EXEC
This is for performing direct execution, that is, execute any command directly on the robot regardless of
the robot program.
(8) Driving speed
You can select the robot driving speed between normal and low.
When "Low" is selected, the robot moves at the maximum jog operation speed.
This function is available in all software versions of CR800 series controllers and in software version
S6h/R6h or later on CR750/700 series controllers.
(9) Monitor
This displays the 3D monitor of the robot. Clicking the [Error] and [Program] buttons displays the "Error
Monitor" and "Program Monitor" screens, respectively.
When program execution is started or D-EXEC is used, the following caution screen is displayed. Clicking the
[OK] button starts robot operation. For this reason, make sure to check the safety around the robot and prepare a
T/B before executing robot operation.
Figure 19-3 "Caution" Screen Displayed at Start of Operation.
Summary of Contents for 3F-14C-WINE
Page 84: ...8 84 8 84 Figure 8 21 Parameter transfer procedure 1 2 2 ...
Page 393: ...18 393 18 393 Figure 18 1 Starting the Oscillograph ...
Page 413: ...18 413 18 413 Figure 18 24 Output to Robot program Selection ...
Page 464: ...18 464 18 464 Figure 18 72 Starting the Tool automatic calculation ...
Page 545: ...21 545 21 545 Figure 21 55 Hide display of user mechanism ...
Page 624: ...24 624 24 624 Figure 24 4 Document output example ...