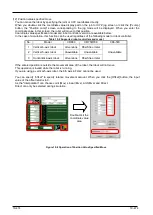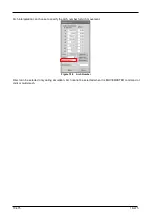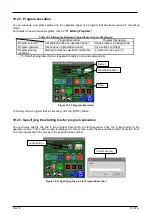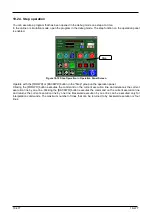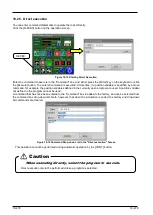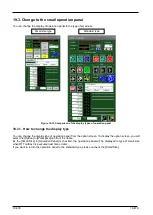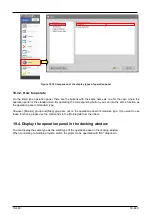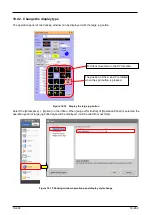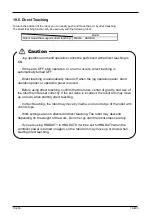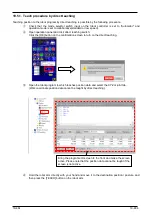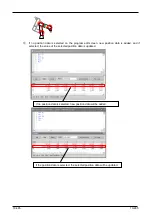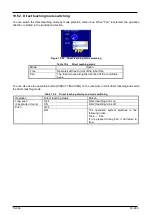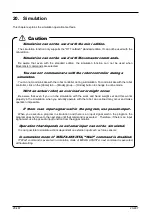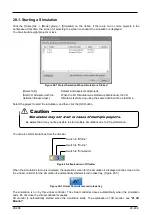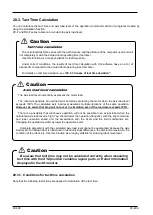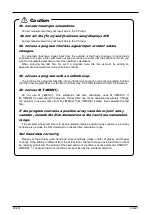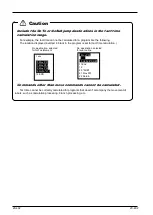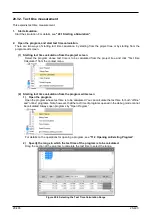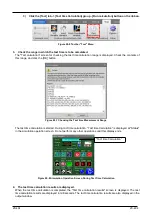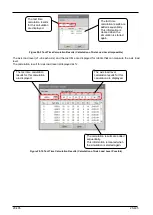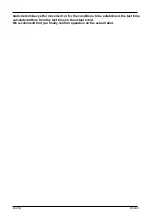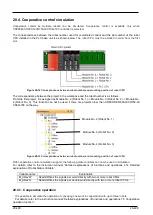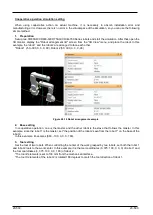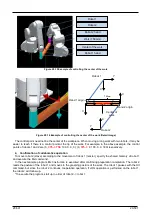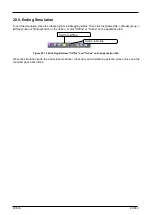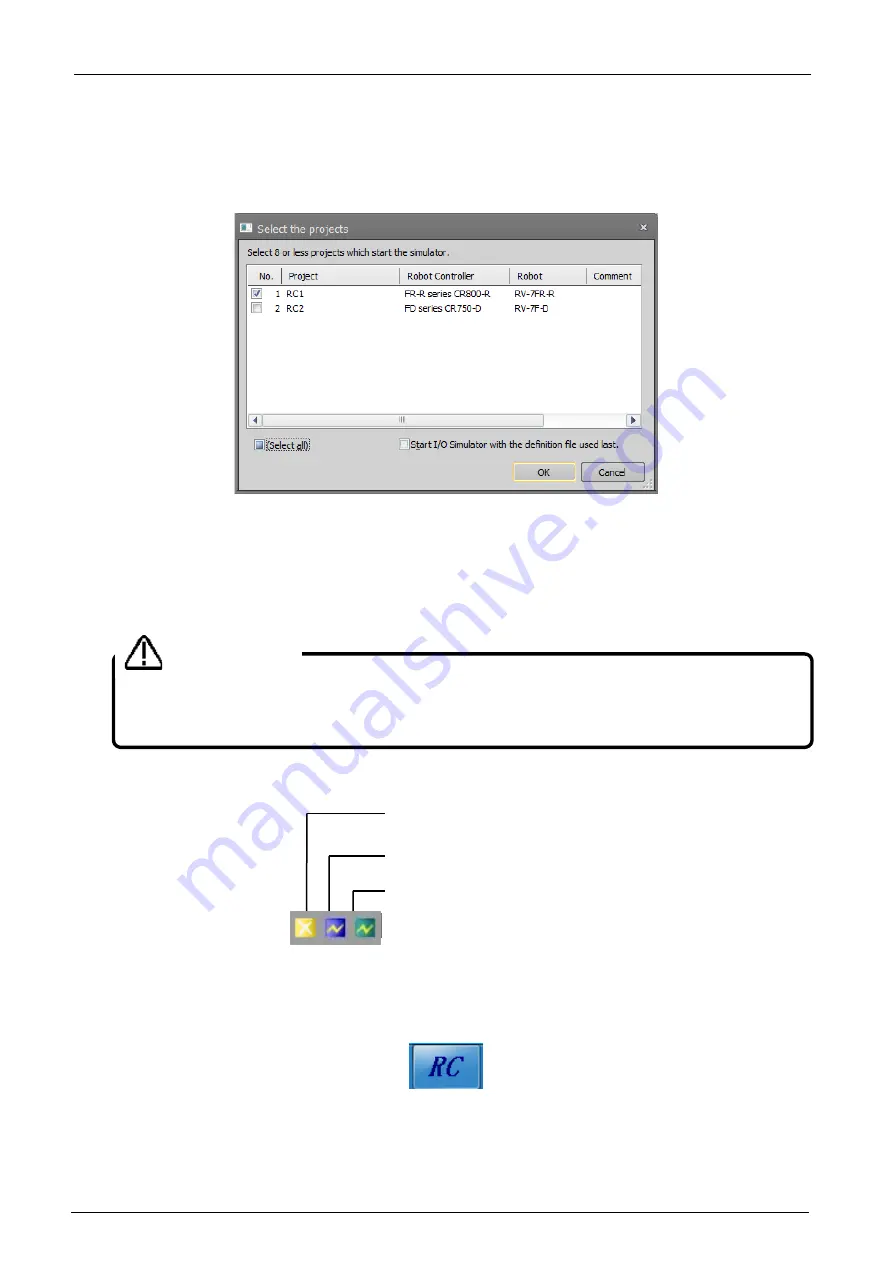
20-488
20-488
20.1. Starting a Simulation
Click the [Home] tab -> [Mode] group -> [Simulator] on the ribbon. If there are two or more projects in the
workspace at this time, the screen for selecting the screen to conduct the simulation is displayed.
You can simulate eight projects or less.
Figure 20-1 Project Selection When Simulation is Started
[(Select all)]
Selects and deselects all projects.
[Start I/O Simulator with the
definition file used last.]
When the I/O Simulator was started up beforehand, the I/O
Simulator is started up using the same definition file as last time.
Select the project to start the simulation, and then click the [OK] button.
You can also start simulations from the title bar.
Figure 20-2 Explanation of Title Bar
When the simulation start-up is complete, the operation screen for the simulation is displayed on the screen. Also,
the virtual controller for the simulation is automatically started stored in task tray. (Figure 20-3)
Figure 20-3 Virtual Controller stored in task tray
The simulation is run by this virtual controller. The virtual controller closes automatically when the simulation
ends. Do not close the virtual controller manually.
3D monitor is automatically started when the simulation starts. The explanation of 3D monitor, see
.
Switch to "Offline".
Switch to "Online".
Switch to "Simulation".
Simulation may not start in cases of multiple projects.
Be aware that it may not be possible to start multiple simulations due to PC performance.
Caution
Summary of Contents for 3F-14C-WINE
Page 84: ...8 84 8 84 Figure 8 21 Parameter transfer procedure 1 2 2 ...
Page 393: ...18 393 18 393 Figure 18 1 Starting the Oscillograph ...
Page 413: ...18 413 18 413 Figure 18 24 Output to Robot program Selection ...
Page 464: ...18 464 18 464 Figure 18 72 Starting the Tool automatic calculation ...
Page 545: ...21 545 21 545 Figure 21 55 Hide display of user mechanism ...
Page 624: ...24 624 24 624 Figure 24 4 Document output example ...