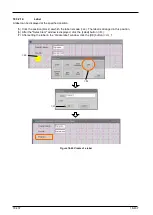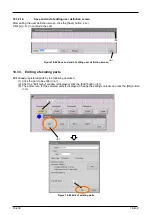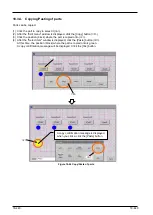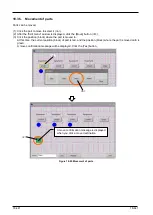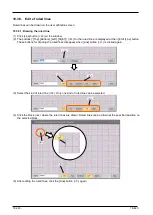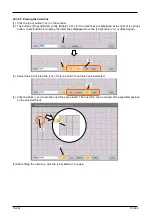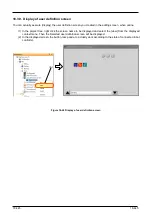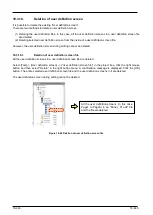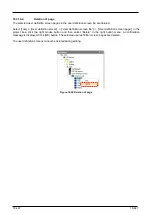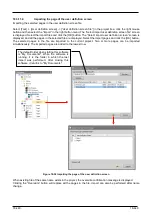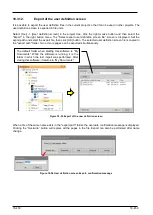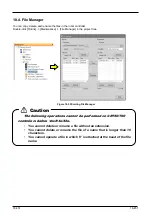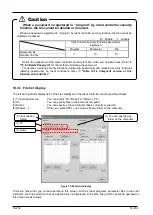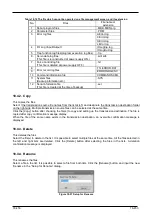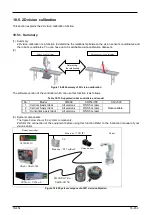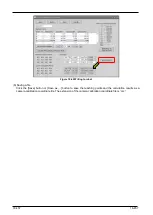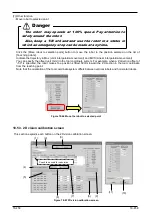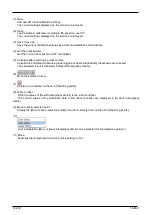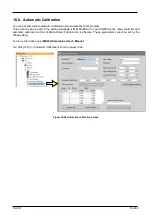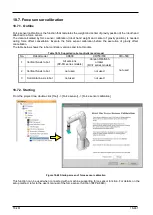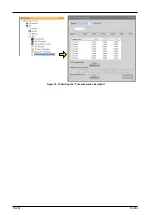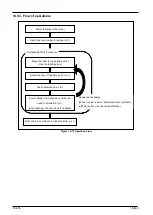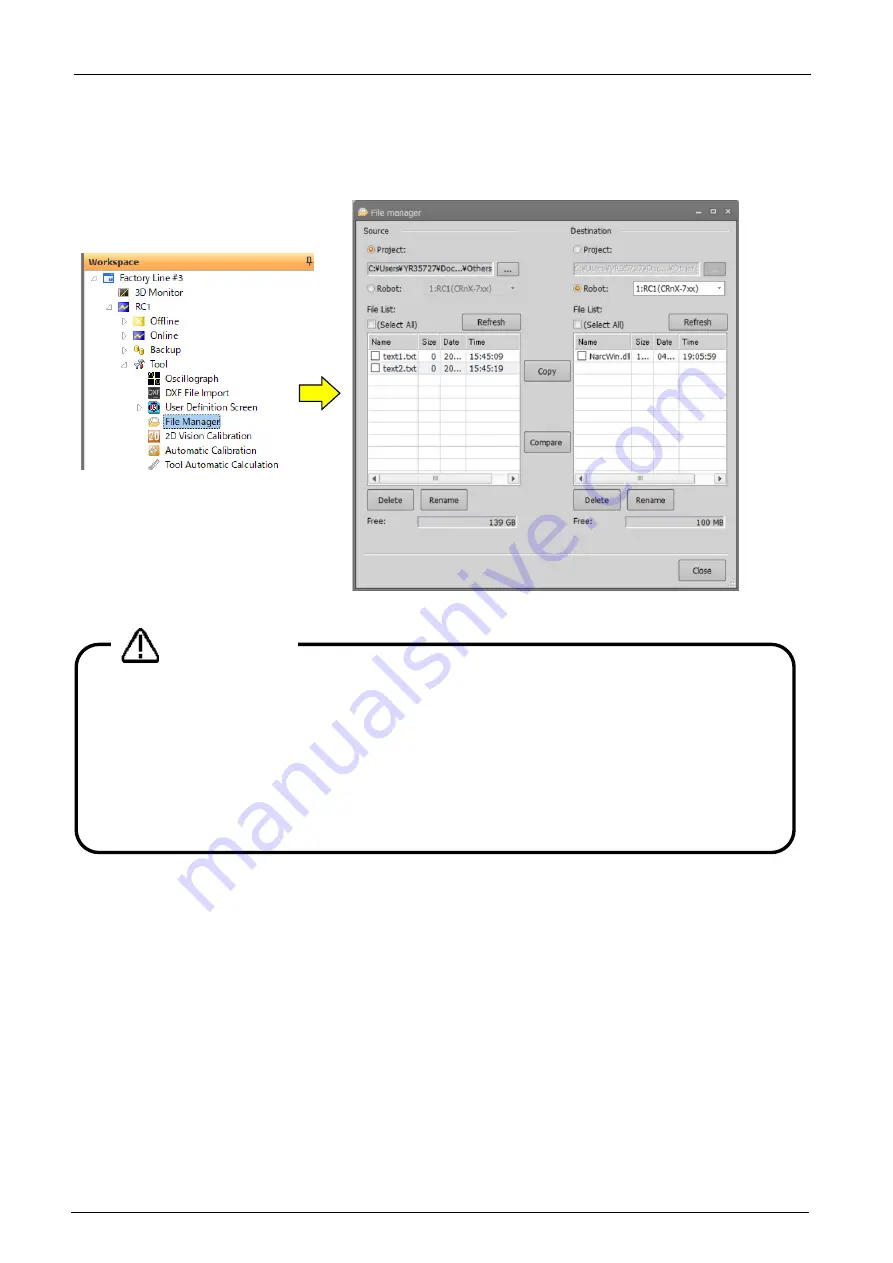
18-451
18-451
18.4. File Manager
You can copy, delete, and rename the files in the robot controller.
Double-click [Online] -> [Maintenance] -> [File Manager] in the project tree.
Figure 18-55 Starting File Manager
The following operations cannot be performed on CR750/700
controllers before Ver.R3e/S3e.
・
You cannot delete or rename a file without an extension.
・
You cannot delete or rename the file of a name that is longer than 16
characters.
・
You cannot operate a file in which '0' is attached at the head of the file
name.
Caution
Summary of Contents for 3F-14C-WINE
Page 84: ...8 84 8 84 Figure 8 21 Parameter transfer procedure 1 2 2 ...
Page 393: ...18 393 18 393 Figure 18 1 Starting the Oscillograph ...
Page 413: ...18 413 18 413 Figure 18 24 Output to Robot program Selection ...
Page 464: ...18 464 18 464 Figure 18 72 Starting the Tool automatic calculation ...
Page 545: ...21 545 21 545 Figure 21 55 Hide display of user mechanism ...
Page 624: ...24 624 24 624 Figure 24 4 Document output example ...